Objetivo
Efetuar todas as configurações necessárias para a homologação de cobrança escritural do banco Sicredi CNAB 400, Boleto Net
Compatibilidade
Versão 12.02 ou superior
Requisitos
O cliente deve avisar o banco que deseja iniciar a homologação da cobrança escritural e depois enviar a solicitação para a Centrium com as informações abaixo:
Agência (com dígito, se tiver)
Conta Corrente (com dígito)
Número do Posto
Número da carteira
Nosso número inicial
Como Fazer
1 – Criar o parâmetro PRM0525
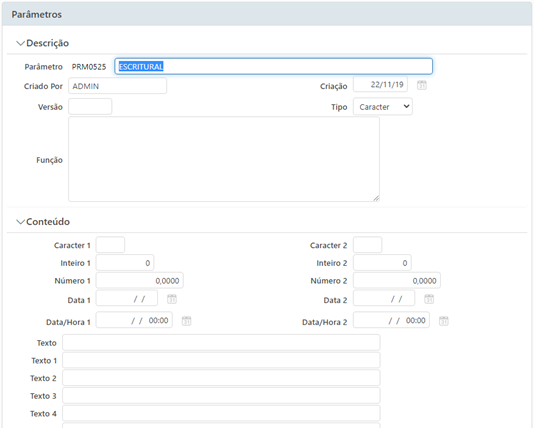
2 – Cadastrar novo banco, de preferência com o mesmo código do BACEN ou parecido. Preencher com os dados da agência e conta do cliente.
Em Cedente deve-se concatenar Agência+Posto+ContaCorrente(sem dígito).
Obs: O posto tem que ficar com dois dígitos, então se o número do mesmo for abaixo de 10, deve-se acrescentar o 0 à esquerda, ex: 01, 02, 03 …09 .
Em Convênio informe a conta corrente sem o dígito.
Em Tipo de Cobrança selecionar a opção Cobrança Escritural (Boleto Net)
3 – Cadastrar um portador com o mesmo código do banco e vincular o banco ao portador
4 – Cadastrar o tipo de cobrança “Cobrança Escritural”
Obs: Se o cliente já utiliza cobrança escritural para outro banco, já tem um tipo de cobrança cadastrado (às vezes não está com o nome “Cobrança Escritural”), então não precisa cadastrar um novo tipo de cobrança
5 – Na engrenagem de configurações da Central de Contas a Receber informar esse Tipo de Cobrança cadastrado
6 – Na engrenagem de configurações da Central de Contas a Receber informar o % de Multa e o % de Juros diário.
Obs: Esses percentuais não são parametrizados individualmente por banco, ou seja, são utilizados para todos os bancos, então se já estiver configurado, provavelmente não deverá ser alterado. Confirme essas informações com o cliente
7 – Na tela de Cobrança Escritural, na aba Instruções e Comandos, expandir cada uma das quatro guias (Instruções para Remessa, Comandos de Remessa, Comandos de Retorno e Espécies de Documento) e clicar em “Carregar … “ para que o sistema carregue todos os Comandos, Instruções e Espécies. Feito isso, confirme a tela
8 – Volte na tela de Cobrança Escritural, na aba Configurações, no campo Carteira informe a carteira; no campo Layout Cobrança selecione a opção CNAB400; no campo Comando selecione a opção 01 – Entrada de Títulos; no campo Espécie Documento selecione a opção A – DMI – Duplicata Mercantil; no campo Aceite informe “N”; no campo Prazo de Protesto informe a quantidade de dias para se protestar após o vencimento (se o cliente não trabalhar com protesto, então deixe em branco)
9 – Na tela de Cobrança Escritural, na aba Arquivos, no campo Início informe seis números 0, no campo Fim informe seis números 9 e no campo Próximo informe o nosso número inicial passado pelo banco (deve ficar com seis dígitos). Na maioria das vezes o campo Próximo fica como “000001”
10 – Ainda na aba Arquivos, clique em Registros na Remessa e certifique-se que está preenchido conforme abaixo
11 – Na tela de Cobrança Escritural, na aba Instruções e Comandos:
– No campo Instrução 1 selecione a opção 9 – PROTESTAR APÓS 0 DIAS ÚTEIS DO VENCIMENTO e no campo Valor informe a quantidade de dias para se protestar após o vencimento (se o cliente não trabalhar com protesto, então deixe esses dois campos em branco)
– Na guia Comandos de Retorno, configure os comando 6, 15 e 17 como Baixa
12 – Na tela de Cobrança Escritural, na aba Mensagens pode-se informar a mensagem que o cliente quer que seja impressa no boleto
13 – Na aba Configurações clique em Configurações Adicionais
13.1 – Na tela de Configurações Adicionais, na aba Boleto,
– no campo Conta Bancaria Operacao Conta informe o número do Posto.
Obs: O posto tem que ficar com dois dígitos, então se o número do mesmo for abaixo de 10, deve-se acrescentar o 0 à esquerda, ex: 01, 02, 03 …09
– os demais campos deixe configurados conforme abaixo (se o cliente tiver alguma particularidade, essa configuração pode mudar)
13.2 – Na tela de Configurações Adicionais, na aba Remessa, deixe configurado conforme abaixo (se o cliente tiver alguma particularidade, essa configuração pode mudar)
13.3 – Na tela de Configurações Adicionais, na aba Retorno, deixe configurado conforme abaixo (se o cliente tiver alguma particularidade, essa configuração pode mudar)
14 – Confirme a tela de Configurações Adicionais e depois confirme a tela de Cobrança Escritural
14.1 – Nos arquivos enviados pelo banco tem um Excel para validação da Linha Digitável (em Excel) – Arquivo Validador Linha Digitável. Lançar o valor da Linha Digitável do boleto para analisar se está aprovado.
15 – Criando títulos, boletos e arquivo de remessa para teste
15.1 – Cadastre um cliente fictício de teste (caso já não exista)
15.2 – Cadastre um título de teste considerando as informações abaixo:
– utilize o Cliente de teste criado
– no campo Documento pode colocar um número fictício
– no campo Série informe uma série que não seja utilizada pelo cliente (se necessário, crie uma)
– no campo Parcela, informe a parcela “1”
– no campo Vencimento informe um vencimento para duas semanas a frente da data de hoje
– no campo Banco informe o banco que você cadastrou para o Sicredi
– no campo Forma de Pagamento informe a forma de pagamento que será utilizada para cobrança escritural (normalmente é Boleto)
– no campo Cobrança informe o Tipo de Cobrança que você cadastrou
– no campo Valor do Título é aconselhável usar o valor de R$ 30,00
– no rodapé da tela configure para repetir o título 9 vezes, com vencimento a cada 30 dias, assim serão gerados 10 parcelas/boletos
15.3 – Confirme a tela acima e nessa nova tela que abrirá, no campo Parcela selecione Todas e no campo Emissão selecione Impressão. Confirme a tela para imprimir os boletos das 10 parcelas. Salve esses boletos em uma pasta
15.4 – Gere um arquivo de remessa para esses 10 boletos e salve-o na mesma pasta onde salvou os boletos
15.5 – Se o banco fornece (você pode procurar no site do banco) algum software para validação de arquivo de remessa, você pode fazer uma pré-validação do layout desse arquivo de remessa de teste que gerou
15.6 – Depois você deverá enviar esses boletos e arquivo de remessa de teste para o cliente e o mesmo enviará para o banco validar o layout e informações. Pode-se também colocar o e-mail da equipe de homologação do banco para acompanhar seu ticket/chamado e você mesmo enviar esses boletos e arquivo de remessa para validação.
16 – Criando um título, boleto e arquivo de remessa válidos
16.1 – Após o banco validar os boletos e arquivo de remessa de teste, você deve gerar um novo título (pode ser apenas uma parcela/boleto) no valor de R$ 30,00, mas agora no nome de algum cliente final válido, pode ser um funcionário da empresa (nosso cliente) ou no nome de outra empresa do grupo (caso o nosso cliente tenha mais de uma empresa). Para esse título também deve-se imprimir/baixar o boleto e depois gerar o arquivo de remessa para o mesmo. Envie esse boleto e o arquivo de remessa para o cliente
16.2 – Com esse boleto e arquivo de remessa válidos o cliente deve seguir os seguintes passos:
– enviar o arquivo de remessa para o banco e perguntar ao seu gerente quando o boleto pode ser pago
– assim que o boleto puder ser pago, efetuar o pagamento e perguntar ao seu gerente quando o pagamento será compensado
– assim que o gerente disser que o boleto foi compensado, verificar se o dinheiro caiu na conta bancária da empresa
– pegar com o banco o arquivo de retorno referente a esse título e passar esse arquivo para a Centrium
17 – Agora você deve pegar esse arquivo de retorno, processá-lo no Centrium e se certificar que o título a receber foi baixado corretamente
18 – Após isso é só informar ao cliente que a homologação foi concluída e o banco já pode ser utilizado para geração de boletos, arquivo de remessa e processamento de retorno.
Obs: Se esse cliente nunca utilizou cobrança escritural no Centrium, deve ser agendado um treinamento com um consultor
Ps:
Nos casos em que o código do beneficiário difere da conta-corrente, é necessário efetuar um workaround para gerar o arquivo na estrutura de nomenclatura esperada pela Sicredi (CCCCCMD)
Onde:
C = Conta
M = Mês de geração
D = Dia de geração
Neste caso colocamos o código do benefíciario como a conta, e utilizamos ele no lugar da conta, da seguinte forma:
Nos demais casos, não há erro em seguir a Wiki.