Objetivo
Efetuar todas as configurações necessárias para a homologação de cobrança escritural do banco Sicoob CNAB 240, Boleto Net
Compatibilidade
Versão 12.02 ou superior
Requisitos
O cliente deve avisar o banco que deseja iniciar a homologação da cobrança escritural e depois enviar a solicitação para a Centrium com as informações abaixo:
Agência (com dígito)
Conta Corrente
Carteira
Cedente
Nosso número inicial
Como Fazer
1 – Criar o parâmetro PRM0525
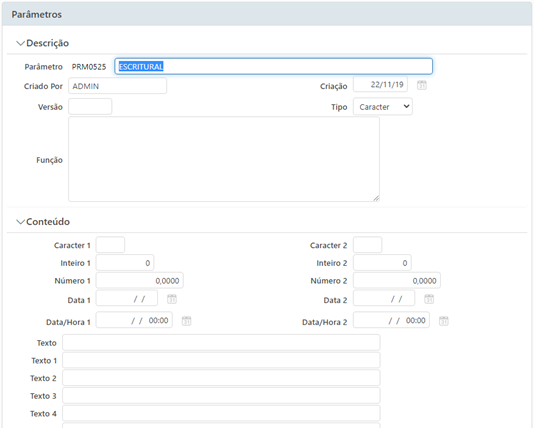
2 – Cadastrar novo banco, de preferência com o mesmo código do BACEN ou parecido. Preencher com os dados da agência e conta do cliente. No campo Cedente informe o cedente sem o dígito. Em Tipo de Cobrança selecionar a opção Cobrança Escritural (Boleto Net). No campo Convênio informe “1”
3 – Cadastrar um portador com o mesmo código do banco e vincular o banco ao portador
4 – Cadastrar o tipo de cobrança “Cobrança Escritural”
Obs: Se o cliente já utiliza cobrança escritural para outro banco, já tem um tipo de cobrança cadastrado (às vezes não está com o nome “Cobrança Escritural”), então não precisa cadastrar um novo tipo de cobrança
5 – Na engrenagem de configurações da Central de Contas a Receber informar esse Tipo de Cobrança cadastrado
6 – Na engrenagem de configurações da Central de Contas a Receber informar o % de Multa e o % de Juros diário.
Obs: Esses percentuais não são parametrizados individualmente por banco, ou seja, são utilizados para todos os bancos, então se já estiver configurado, provavelmente não deverá ser alterado. Confirme essas informações com o cliente
7 – Na tela de Cobrança Escritural, na aba Instruções e Comandos, expandir cada uma das quatro guias (Instruções para Remessa, Comandos de Remessa, Comandos de Retorno e Espécies de Documento) e clicar em “Carregar … “ para que o sistema carregue todos os Comandos, Instruções e Espécies. Feito isso, confirme a tela
8 – Volte na tela de Cobrança Escritural, na aba Configurações informe a Carteira, no campo Layout Cobrança selecione a opção CNAB240, no campo Comando selecione a opção 01 – Entrada de Títulos, no campo Espécie Documento selecione a opção 02 – DM – Duplicata mercantil
9 – Na tela de Cobrança Escritural, na aba Arquivos, no campo Início informe sete números 0, no campo Fim informe sete números 9 e no campo Próximo informe o nosso número inicial passado pelo banco (deve ficar com sete dígitos). Na maioria das vezes o campo Próximo fica como “0000001”
10 – Ainda na aba Arquivos, clique em Registros na Remessa e certifique-se que está preenchido conforme abaixo
11 – Na tela de Cobrança Escritural, na aba Instruções e Comandos,
– em Instrução 1 informe a instrução para protesto e em Valor a quantidade de dias para se protestar, no exemplo abaixo o cliente não trabalhará com protesto, então foi selecionada a opção “7 – Não protestar”
– Caso o cliente trabalhar com PROTESTO, alterar a Instrução 1 para :
3 – Protestar 3 dias úteis ….
No Valor, colocar a quantidade de dias para protesto
– Na guia Comandos de Retorno, configure o comando 6 como Baixa e o comando 3 como Rejeição
12 – Na aba Mensagens pode-se colocar uma mensagem que o cliente deseja que seja impressa no boleto
13 – Na aba Configurações clique em Configurações Adicionais
13.1 – Na tela de Configurações Adicionais, na aba Boleto, no campo Cedente Digito Cedente informe o dígito do cedente. Os demais campos deixe configurado conforme abaixo (se o cliente tiver alguma particularidade, essa configuração pode mudar)
Na conta Bancaria Digito Agencia Conta colocar como zero (validar este tópico)
13.2 – Na tela de Configurações Adicionais, na aba Remessa, deixe configurado conforme abaixo (se o cliente tiver alguma particularidade, essa configuração pode mudar)
13.3 – Na tela de Configurações Adicionais, na aba Retorno, deixe configurado conforme abaixo (se o cliente tiver alguma particularidade, essa configuração pode mudar)
14 – Confirme a tela de Configurações Adicionais e depois confirme a tela de Cobrança Escritural
15 – Criando títulos, boletos e arquivo de remessa para teste
15.1 – Cadastre um cliente fictício de teste (caso já não exista)
15.2 – Cadastre um título de teste considerando as informações abaixo:
– utilize o Cliente de teste criado
– no campo Documento pode colocar “123”
– no campo Série informe uma série que não seja utilizada pelo cliente (se necessário, crie uma)
– no campo Parcela, informe a parcela “1”
– no campo Vencimento informe um vencimento para duas semanas a frente da data de hoje
– no campo Banco informe o banco que você cadastrou para o banco do Sicoob
– no campo Forma de Pagamento informe a forma de pagamento que será utilizada para cobrança escritural (normalmente é Boleto)
– no campo Cobrança informe o Tipo de Cobrança que você cadastrou
– no campo Valor do Título é aconselhável usar o valor de R$ 30,00
– no rodapé da tela configure para repetir o título 4 vezes, com vencimento a cada 30 dias, assim serão gerados 5 parcelas/boletos
15.3 – Confirme a tela acima e nessa nova tela que abrirá, no campo Parcela selecione Todas e no campo Emissão selecione Impressão. Confirme a tela para imprimir os boletos das 5 parcelas. Salve esses boletos em uma pasta
15.4 – Gere um arquivo de remessa para esses 5 boletos e salve-o na mesma pasta onde salvou os boletos
15.5 – Se o banco fornece (você pode procurar no site do banco) algum software para validação de arquivo de remessa, você pode fazer uma pré-validação do layout desse arquivo de remessa de teste que gerou
Na abertura do protocolo do Sicoob, dentre os dados do cliente existe um link de acompanhamento do processo, conforme abaixo:
Acessar este link com o CNPJ do cliente e o protocolo aberto pelo banco.
Nele deve ser validada a Linha Digitável do Boleto, o Envio dos PDFs e do Arquivo de Remessa. Para isso, basta seguir o passo a passo que aparece na tela do sistema do banco. Após todos os tópicos validados, deve-se seguir para a próxima etapa.
15.6 – Depois você deverá enviar esses boletos e arquivo de remessa de teste para o cliente e o mesmo enviará para o banco validar o layout e informações. Pode-se também colocar o e-mail da equipe de homologação do banco para acompanhar seu ticket/chamado e você mesmo enviar esses boletos e arquivo de remessa para validação
16 – Criando um título, boleto e arquivo de remessa válidos
16.1 – Após o banco validar os boletos e arquivo de remessa de teste, você deve gerar um novo título (pode ser apenas uma parcela/boleto) no valor de R$ 30,00, mas agora no nome de algum cliente final válido, pode ser um funcionário da empresa (nosso cliente) ou no nome de outra empresa do grupo (caso o nosso cliente tenha mais de uma empresa). Para esse título também deve-se imprimir/baixar o boleto e depois gerar o arquivo de remessa para o mesmo. Envie esse boleto e o arquivo de remessa para o cliente
16.2 – Com esse boleto e arquivo de remessa válidos o cliente deve seguir os seguintes passos:
– enviar o arquivo de remessa para o banco e perguntar ao seu gerente quando o boleto pode ser pago
– assim que o boleto puder ser pago, efetuar o pagamento e perguntar ao seu gerente quando o pagamento será compensado
– assim que o gerente disser que o boleto foi compensado, verificar se o dinheiro caiu na conta bancária da empresa
– pegar com o banco o arquivo de retorno referente a esse título e passar esse arquivo para a Centrium
17 – Agora você deve pegar esse arquivo de retorno, processá-lo no Centrium e se certificar que o título a receber foi baixado corretamente
18 – Após isso é só informar ao cliente que a homologação foi concluída e o banco já pode ser utilizado para geração de boletos, arquivo de remessa e processamento de retorno.
Obs: Se esse cliente nunca utilizou cobrança escritural no Centrium, deve ser agendado um treinamento com um consultor