A Centrium Sistemas, sempre inovando para melhor atender o cliente, está com um novo painel interativo para comunicação mais eficiente com o suporte (ferramenta helpdesk).
Nessa nova ferramenta, o usuário dos sistemas Centrium poderá abrir tickets para contato direto com o suporte, além de acompanhar o histórico de cada ticket até o momento de resolução.
Além disso, os usuários Master (administradores, gerentes de TI) poderão ter acesso á todos os ticket abertos pelos colaboradores da sua organização.
Conhecendo o Painel do Cliente
O painel do cliente poderá ser acessado pelo link: https://suporte.centrium.com.br/
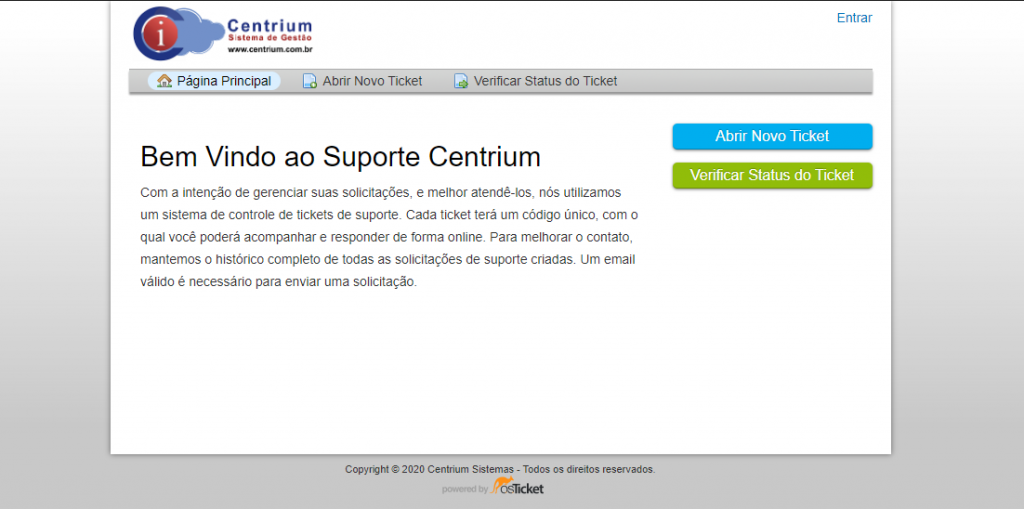
1 – Abrindo um novo ticket pelo Portal
Para abrir um novo ticket, o usuário deve acessar o Portal e clicar na opção “Abrir Novo Ticket“.
Nos Dados de Contato, se faz necessário a informação obrigatória de e-mail e nome do usuário que está abrindo o ticket/suporte. O campo Whatsapp é opcional, porém, informação importante para um contato mais ágil.
O combo Tópicos de Ajuda deverá levar a informação do tipo de contato que o cliente quer fazer com o suporte:
- Dúvida: será utilizado quando, em um processo, o usuário tiver alguma dúvida sobre preenchimento de campo, comportamento de tela/relatório, entre outros.
- Inconformidade: quando fora identificado pelo usuário algum erro no processo executado no sistema, ou seja, quando o sistema retornar alguma mensagem de bloqueio de processo.
- Parada do Sistema: quando o usuário não conseguir acessar o sistema.
- Solicitação de Melhoria: aqueles que verificarem possibilidade de melhoria de algum processo ou layout de tela, poderá enviar essa informação para o suporte.
Ao selecionar o tipo de ajuda que o usuário precisa, o sistema irá abrir os campos para detalhamento do ticket:
- Título: de forma resumida, informar um assunto para o ticket.
- Abaixo, um campo texto, para informar detalhadamente o motivo da abertura do ticket.
- Abaixo do assunto detalhado, o usuário poderá inserir anexos ao ticket.
- Importante! Para as abertura de ticket do tipo “Inconformidade” é imprescindível o anexo da mensagem de erro ou campos/telas do erro, para agilizar a resolução do mesmo.
Após informar os campos relacionados, clicar em “Criar Chamado” para gerar o ticket e enviar ao suporte.
O usuário poderá abrir um sequencial de tickets, clicando na opção “Abrir Novo Ticket” no menu suspenso.
2 – Abrindo um novo ticket pelo E-mail
Os ticket poderão ser abertos também pelo envio da necessidade por e-mail, não necessariamente pelo Portal do Cliente.
Enviando um e-mail para atendimento@centrium.com.br, seu ticket é aberto automaticamente.
Observações!
- As imagens poderão estar dispostas no corpo do e-mail, não necessariamente em anexo.
- Arquivos como vídeos ou certificados digitais deverão ser compactados em arquivo .zip para anexar ao ticket.
3 – Monitorando seu ticket (pelo e-mail)
Tanto a abertura de ticket pelo Portal quanto pelo e-mail irá gerar um e-mail de notificação sobre a abertura do ticket e seu número.
O usuário poderá visualizar o andamento do ticket, clicando na opção “Clicando aqui”, no corpo do e-mail:
Ou, ainda, acessando o Painel pelo link (https://suporte.centrium.com.br/), o usuário poderá consultar o ticket clicando na opção “Ver histórico do Ticket” (no menu suspenso), ou pelo botão “Verificar Status do Ticket):
Informar o email e o nº do ticket e clicar para receber o link de acesso pelo e-mail:
O usuário receberá um e-mail com o ticket e com um link para acessar o detalhamento do ticket.
3.1 Acompanhando os trâmites do ticket
Clicando no link para acesso ao detalhamento do ticket, o usuário será redirecionado para o ticket propriamente dito e seu histórico:
No detalhamento do ticket, o usuário poderá verificar:
- Status da Chamada:
- Aberto: status inicial de abertura do ticket.
- Com Desenvolvimento: quando há abertura de incidente ou retirada de dúvidas com o desenvolvimento.
- Com cliente: quando a continuidade de verificação depende de um retorno do cliente. Exemplo: cliente abriu ticket falando sobre erro, porém, não anexou a mensagem do erro, o suporte irá solicitar a mensagem e, enquanto não tiver retorno do cliente, o status do ticket fica como “Com Cliente”.
- Resolvido: quando há configuração/testes que validem a inconformidade, o ticket será colocado como “Resolvido”, porém, caso o cliente responda o retorno do técnico, o ticket será reaberto.
- Reaberto: quando há a reabertura de um ticket Resolvido, seja pelo cliente ou seja pelo técnico.
- Fechado: quando o assunto estiver finalizado (resolvido e validado pelo cliente).
- Departamento.
- Data de criação do ticket.
- Dados do usuário que abriu o ticket.
Ainda, abaixo do trâmite de abertura feito pelo cliente, o usuário poderá verificar qual o técnico que assumiu o ticket e qual a próxima data de verificação/vencimento:
4 – Incluindo trâmites (retornos) no ticket
Após a abertura do ticket, além de acompanhar o retorno do técnico, o usuário poderá incluir novos trâmites, como resposta ao técnico ou como informação complementar. Isso poderá ser feito tanto respondendo o e-mail, quanto acessando o ticket e postando um trâmite diretamente no Portal.
Ao passo que o técnico postar uma resposta, o usuário do ticket será notificado por e-mail, juntamente com a informação do técnico/agente atribuido, data de vencimento e o status atual do ticket:
Caso o cliente precise dar um retorno ao técnico, o mesmo pode acontecer respondendo o e-mail e este criará um trâmite no ticket automaticamente:
Ou, ainda, poderá criar um trâmite direto pelo acesso ao ticket detalhado, na opção “Postar uma Resposta“:
ATENÇÃO! Tickets com status *RESOLVIDO*
Os ticket com status “Resolvido” não são tickets arquivados. Caso o usuário não concorde com a resolução do técnico, repsondendo o e-mail ou tramitando o ticket, o mesmo irá alterar o status -automaticamente- de “Resolvido” para “Reaberto”, entendendo que a resolução não fora aceita pelo cliente. Exemplo abaixo:
Recebido retorno do técnico com o status “RESOLVIDO”.
Resposta do usuário para o trâmite de resolução do técnico:
A resposta será adiciona como um novo trâmite:
E o ticket muda seu status para “REABERTO”:
Acesso conta USUÁRIO LIGHT
Usuários Light podem ter uma conta registrada para acessar o painel dos seus ticket (não visualiza os ticket de outros usuários da organização), para monitorar os retornos e tramitar (responder) os tickets que foram abertos por ele mesmo.
Como requisito, deverá ser criado para o usuário um login e senha de acesso (contatar a Centrium).
5 – Usuário com login e senha no Painel de Cliente Centrium
Clicar na opção ENTRAR, no canto superior direito da tela inicial:
Informar usuário e senha criado e clicar em ENTRAR.
5.1 Acessando o Painel
No Painel de Chamados/Tickets, o usuário poderá visualizar e fazer a manutenção de todos os ticket que foram abertos por ele mesmo, não podendo visualizar os tickets de outros usuários da organização.
5.2 Visualizando / Respondendo Tickets
Para visualizar o histórico ou andamento de um ticket ou responder ao comentário do técnico, o usuário poderá clicar sobre o nº do ticket ao qual deseja visualizar/comentar.
Aqui, o andamento do ticket poderá ser visualizado.
Caso o usuário queira responder o técnico ou comentar uma determinada situação, poderá fazer isso neste campo:
5.3 Abrindo novo ticket
Para abrir um novo ticket, o usuário poderá clicar na opção “Abrir Novo Ticket”, no menu suspenso, e realizar a abertura do novo ticket conforme necessidade.
Acesso conta USUÁRIO MASTER
O usuário Master é o colaborador responsável pela área de TI ou o próprio gestor da empresa. Esse usuário terá permissão para ver todos os ticket abertos por outros colaboradores da mesma organização.
6 – Acessando o Painel do Cliente Usuário Master
Acessar o link do Painel (helpdesk) pelo link: https://suporte.centrium.com.br/
Clicar na opção ENTRAR, no canto superior direito da tela inicial:
Informar usuário e senha criado e clicar em ENTRAR.
7 – Monitoramento e Manutenção de Tickets
O sistema abrirá diretamente na Central de Chamadas da organização, onde o usuário Master poderá filtrar por:
- Por assunto do trâmite ou por usuário.
- Por tópico de ajuda ou por ticket abertos/encerrados (Encerrados são os ticket com status FECHADO, não RESOLVIDO).
Os tickets que possuem o ícone das pessoas no assunto, são os ticket aberto por outros colaboradores/usuários:
Mesmo assim, o usuário Master pode visualizar o histórico do ticket ou, também, incluir algum comentário dentro do ticket:
O usuário Master também poderá realizar abertura de ticket, clicando a opção “Abrir Novo Ticket”: