PASSO 01 – Instalação IIS
- Net Framework na última versão disponível;
- Instalação GIT em <link download GIT>
- Instalar na máquina que será o servidor WEB, a última versão do Microsoft Web Plataform Installer (WPI);
- Executar o WPI, acessar Products e adicionar os seguintes recursos (ATENÇÃO: OS NOMES ABAIXO PODEM MUDAR DEPENDENDO DO IDIOMA DE INSTALAÇÃO):
- Configuração Recomendada do IIS
- URL Rewrite 2.0
- IIS: WebDAV 7.5
- IIS: WAS Process Model
- IIS: Management Scripts and Tools
- IIS: WAS .NET Environment
- IIS: Request Filtering
- IIS: WAS Configuration API
- IIS: ISAPI Filters
- IIS: ISAPI Extensions
- IIS: ASP
- IIS: .NET Extensibility
- IIS: ASP.Net
- IIS: Defalut Document
- IIS: Static Content
- IIS: Management Console
- IIS: Compactação de Conteúdo Estático
- IIS: Compactação de Conteúdo Dinâmico
- Execute a Ferramenta de Registro do ASP.NET IIS
- IIS: Autenticação do Windows
- IIS: Autenticação do Básica
PASSO 02 – Pastas CentriumWEB
- Criar pasta “Corporativo” para banco de dados.
- Caminho final: C:/Corporativo/
- Criar pasta “CentriumWEB” pasta os arquivos da versão.
- Caminho final: C:/CentriumWEB/
- Baixar o arquivo de AtualizacaoCentriumWEB.bat no caminho C:/CentriumWEB/ e executar.
- Baixar o repositório do CentriumWEB que criará, automaticamente, C:/CentriumWEB/ Producao_’Versãoatual’/
Atenção! Em casos de novas instalações, baixar o arquivo web.config que se encontra na mesma pasta do deploy. Coloque este arquivo na pasta raiz da aplicação
PASSO 03 – Criação do App no IIS
- Acesse o Painel de Controle > Ferramentas Administrativas> Gerenciador do Serviços de Informações da Internet (IIS):
- Em Pool de Aplicativos:
- Versão = v4.0
- Modo Pipeline = Integrado
- Em Pool de Aplicativos:
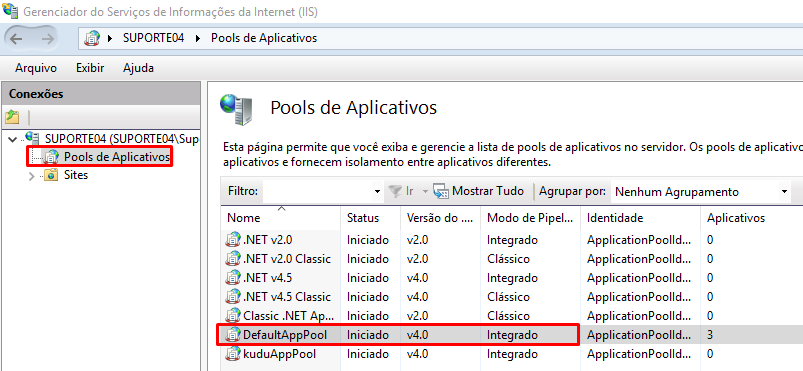
- Se o sistema operacional for de 64 bits, nas configurações avançadas do pool de aplicativo deverá mudar a opção “Habilitar aplicativos de 32bits” para True, conforme abaixo:
- Acessar no IIS > Sites > Default Web Sites > Botão Direito > Adicionar Aplicativo…
- Alias = CentriumWEB
- Pool de Aplicativo = DefaultAppPool
- Caminho físico = Pasta do versão, no C:/CentriumWEB
- Caso o cliente tenha usuário e senha no Windows, acessar Autenticação Pass-Through > Conectar como…
- Usuário Específico = Usuário e senha do windows
- Usuário de Aplicativo = User
PASSO 04 – Configuração da Sessão (Timeout)
- Clique aqui para acessar as configurações de tempo de sessão.
- Checar se ASP.NET State Service está ativo: Deixa para iniciar Automático:
Passo 05 – Criar banco de dados
- Instalar o SQL Server e SQL Server Management Studio na versão mais recente;
- Na instalação, definir acesso ao SQL misto, tanto por usuário e senha do SQL quanto do windows;
- Usuário SQL será sempre sa, senha definir como “sup500“;
- Criar DB para sistema, nome padrão “CentriumWEB”;
- Criar DB para GAM, nome padrão “CentriumGAM”
Passo 06 – Conexão com a base de dados
- Comando Windows+R, para abrir a pesquisa > Digite CMD
- Acesse o caminho físico da pasta da versão e execute: gxconfig.exe ../web.config
- Na tela de conexão com a base de dados CentriumWEB, informar:
- DEFAULT
- Server/DS: Nome do servidor (informação contida no SSMS)
- Database = “CentriumWEB”
- Name = sa
- Password = sup500 (definida no momento da instalação do SQL)
- Clicar em SAVE AND TEST CONNECTION
- Na tela de conexão com a base de dados CentriumGAM, informar:
- GAM
- Server/DS: Nome do servidor (informação contida no SSMS)
- Database = “CentriumGAM”
- Name = sa
- Password = sup500 (definida no momento da instalação do SQL)
- Clicar em SAVE AND TEST CONNECTION
PASSO 07 – Gerenciamento de Segurança (acesso sistema)
- Baixar o arquivo GAM_Export_’datadecriação’.gpkg (encontrado no FTP);
- Instalar o GAM Deploy Tool;
- Inicie o GAMDeployTool como administrador;
- Deploy Process = Import Data > Next;
- Deploy File Path = Caminho físico do arquivo GAM_Export_’datadecriação’.gpkg salvo > Next;
- Repository Creation Configuration = Create new repository
- No próximo passo, informe os dados abaixo:
- Name: CentriumWEB
- Namespace: CentriumWEB
- Description: Repositório de Permissões Centrium WEB
- Administrator Role: Administrator
- “Can register User” = S
- Connection User Name: centriumweb
- Connection User Password: centriumweb123
- Confirm Password: centriumweb123
- Administrator Name: admin
- Administrator Password: admin123
- Confirm Password: admin123
- Na tela seguinte, marcar a opção “Custom Import”;
- Depois, a opção “Deploy”;
- Após a finalização do deploy, executar novamente o GAM Deploy Tool como admin;
- Selecionar a opção “Generate Connection File”
- Informar os dados da base CentriumGAM, e o usuário de acesso ao SQL, onde a base se encontra.
- Na sequência, em Gam Administrator Credentials, acessa como:
- User: gamadmin
- Password: gamadmin123
- Definir o local que será salvo o arquivo connection.gam
Atenção! O arquivo connection.gam deverá ser movimentado para a pasta da versão, no caminho C:\CentriumWEB\Producao_’versão’.
PASSO 08 – Setar base do GAM no CentriumWEB
- Acessar o link do acesso ao CentriumWEB, e trocar o “home.aspx” por ” wwpsetarepositorioempresa.aspx “;
- Selecionar o repositório GAM para a empresa:
PASSO 09 – Acessar o Centrium WEB
- O caminho local para acessar o Centrium WEB será: localhost\CentriumWEB\login.aspx
- Acessar como:
- User: admin
- Password: admin123
- Criar os usuários que irão acessar o sistema.