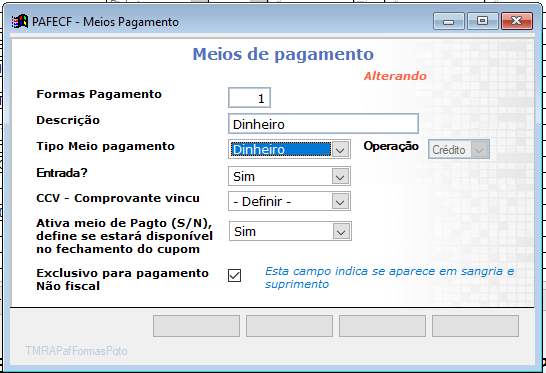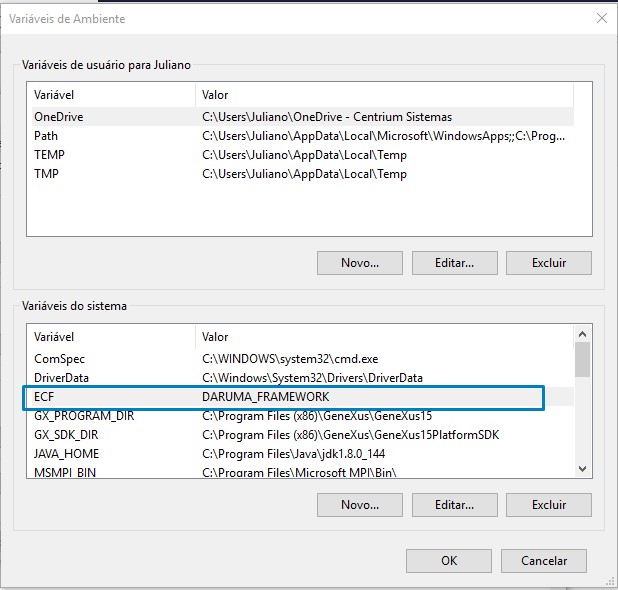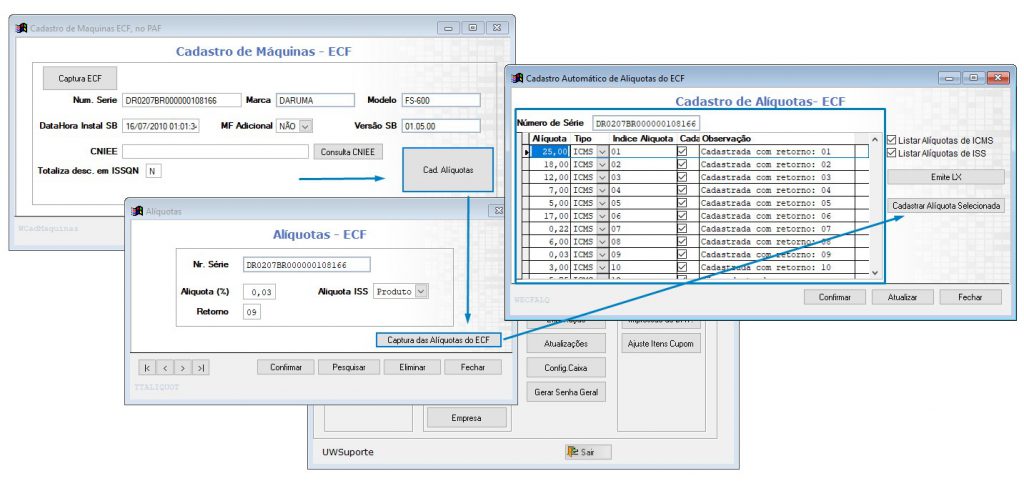Na aba Empresa Desenvolvedora clique em Atribuir Valores dessa Versão
Requisitos
Software
-
- Microsoft Framework 4.6.2 ou superior.
- Microsoft SQL Server 2016 Express ou Superior
- Microsoft Windows 8 SP1 ou superior.
- Visual J # 2.0 ou superior
Recomendamos que todos softwares sejam 64bits.
Hardware
- 4 GB Mémória Ram
- 20 GB Espaço em Disco
- Processador com 2 GHz de velocidade
- 1 Processador com 2 núcleos.
- Processador recomendado x64.

Marcas Compatíveis
-
- Bematech.
- Daruma.
- Fiscnet.
- Epson.
- Sweda
O Marca FISCNET, abrange as marcas Elgin,Urano e ZPM, que compartilham mesmo protocolo e Dll.
Configurar Variável de Ambiente
Cadastre uma variável de ambiente com o nome ECF.
Valores possíveis :
- BEMATECH
- DARUMA_FRAMEWORK
- FISCNET
- EPSON
- SWEDA
Como criar Variáveis de Sistema:
– Clique com o botão direito do mouse em Meu Computador e clique em Propriedades.
– Clique em Configurações Avançadas do Sistema.
– Cuia Avançado.
– Clique em Variáveis de ambiente.
– Clique em (Criar Variável de Sistema):
* Clique em Nova para adicionar um novo nome e valor de variável.
* Clique em uma variável existente e clique em Editar para alterar seu nome ou valor.
* Clique em uma variável existente e clique em Excluir para removê-la.
Após configurar variável de ambiente é obrigatório reiniciar o computador.
Se não houver, instalar SQL server. https://www.microsoft.com/pt-br/download/details.aspx?id=101064
SQL Server Management Studio (SSMS). https://learn.microsoft.com/pt-br/sql/ssms/download-sql-server-management-studio-ssms?view=sql-server-ver16
Criar Banco de Dados
Crie um banco de dados no SQL Server, com nome de PAF-ECF.
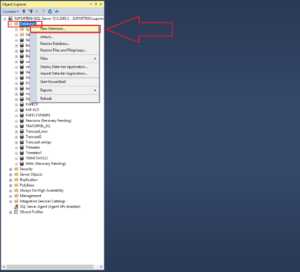

Execute o SCRIPT PAFECF_2020/PAF-ECF.sql sobre o banco de dados criado (baixar no ftp.centrium.com.br )
Criar o Diretório do PAF no C:
Executar o Setup Centrium/setup.exe que deve ser baixado em http://ftp.centrium.com.br/ , irá criar a pasta CentriumSQL deixando a estrutura C:/CentriumSQL. Descompactar a pasta PAFECF (PAFECF_2020/Diretorio-PAFECF.exe) dentro da CentriumSQL deixando a estrutura C:/CentriumSQL/PAFECF.
Baixar os executáveis abaixo do FTP e descompactar dentro da pasta PAFECF:
- PAFECF > PAFECF_2020/PAFECF.exe
- Integração > PAFECF_2020/IntegracaoPAF 28112022.exe
- Suporte > PAFECF_2020/Suporte.exe
- Listaz > PAFECF_2020/LISTARZ.exe
Marcar todos os 4 .exe para executar como administrador, observar imagem abaixo:
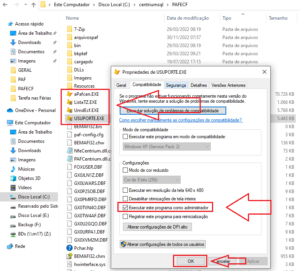
Também é necessário da permissão na pasta centriumsql para o usuário todos, observar imagem abaixo:

Registrar as DLLs
- PAFECF > baixar do FTP (PAF-ECF_2018/Dlls/PAF-ECF.exe) e (PAF-ECF_2018/Dlls/Bematech_VERSAO_ESTAVEL.exe), descompactar na pasta do PAFECF e executar o registraPAFDLL.bat (Executar como administrador).
- Impressora > Baixar do FTP conforme a impressora do cliente (ex: PAF-ECF_2018/Dlls/Bematech.exe).
NOTA: é possível que seja necessário descompactar as dlls da Bematech também mesmo que seja outra marca de impressora, o sistema utiliza os mesmos arquivos.
XMD5: O processo abaixo não necessita mais ser executado a não ser em casos extremos.
Registrar a DLL “XMD5.DLL” no diretório “Windir/System32”, exemplo regsvr32 “c:\windows\system32\XMD5.dll”, no Windows 7 será necessário ajustar a configuração de controle de usuários para nunca notificar, pode ser utilizado arquivo regMD5DLL.bat para registrar a DLL, e em seguida execute o arquivo registra.bat.
Observação, não execute o PAF-ECF, antes de finalizar todo procedimento.
Comunicação da ECF
Verificar se ecf encontra-se instalada.
Verificar a porta de comunicação da ECF acessando Gerenciador de Dispositivos:
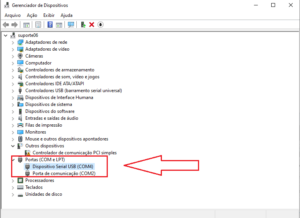
Acessar configurações das ECFs no final deste tutorial no tópico Configuração da Porta Serial da ECF para verificar meio de comunicação; Vai variar a configuração a depender da marca da ECF Fiscal.
Configurações do uSuporte
Executar o arquivo Usuporte.exe como administrador que foi descompactado na pasta PAFECF:
- Conexões B.Dados > Configurar conexões com BD
Acessando o app Suporte, configure as conexões co BD do PAF-ECF e do ERP.
Configurações PAF exemplo:
O nome do servidor local pode ser pego do Server SQL.
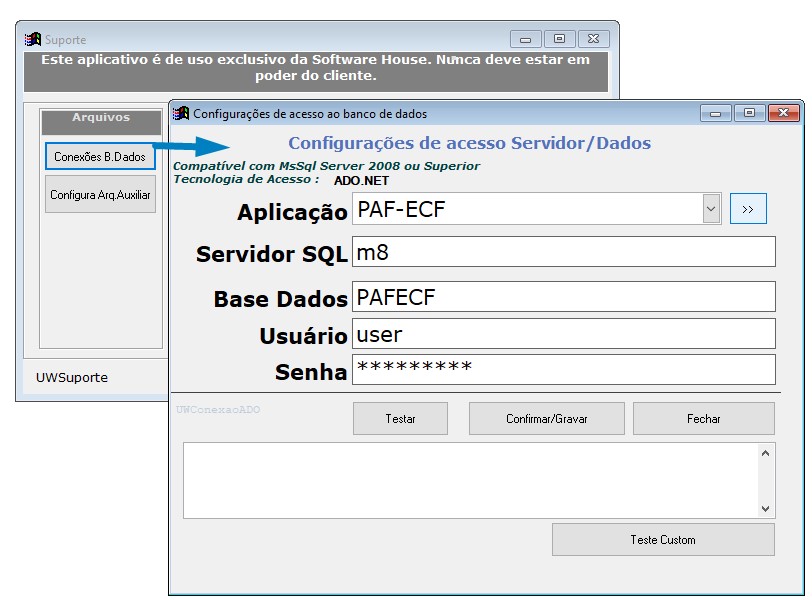
Configurações ERP exemplo:
Pegar dados do ERP no nosso chamadas:

Gravar e fechar no X.
- Configura Arq. Auxiliar:
Passar por todas as abas, e gravar o Arquivo Auxiliar.
Aba Empresa Usuário definir Código da Empresa, pegar no retaguarda.
Aba Dados da ECF, definir a ECF e Ler os dados, após buscar ECFs Estabelecimento, antes de gravar verificar o Número Sequencial do ECF no Estabelecimento. Tirando uma Leitura X é possível saber qual o número da ECF no estabelecimento.
Obs: Podemos retirar a leitura X, pelos comandos da ECF ou por programas de comunicação.
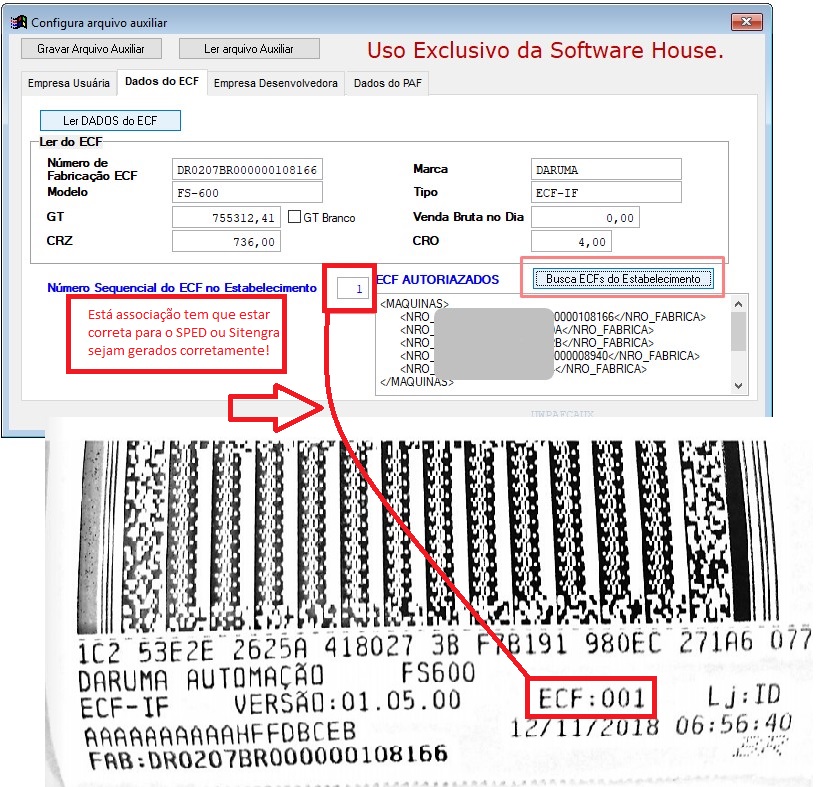
Aba Empresa Desenvolvedora, apenas Clicar em Atribuir Valores Desta Versão.
Então Gravar o Arquivo Auxiliar no lado esquerdo superior da tela.
Fechar a tela no X.
Cad. Máquinas
Pelo App do Suporte, acesse a opção Cad. Máquinas e clique em Captura ECF, os dados dos campos Num. Série, Marca e Modelo devem ser carregados automaticamente.
Definir a ECF e Captura ECF.
Clicar em Cad. Alíquotas e cadastre as Alíquotas.
- Cadastro Manual de alíquota
(Observar e fazer o Cadastro Automático, cadastro manual apenas para titulo de conhecimento)
- OBS: No caso de Impressoras FISCNET, o cadastro automático não funciona, assim precisando fazê-lo manualmente pelo programa do USUPORTE.EXE ou Banco de Dados, e não esquecer de colocar o código do retorno no cadastro da alíquota.
Para cadastrar uma alíquota manualmente no banco, na tela TTaliquot preencha os dados
- Como identificar os dados das alíquotas do ECF
Emita uma LX, o observe a sequencia que de impressão, de acordo com a sequencia de impressão há um índice, que deve ser cadastrado no campo retorno.
No exemplo da abaixo ao lado podemos identificar que a primeira alíquota T25,00% tem o Índice 01, a T018,00% tem índice 02.
- Cadastro Automático de Alíquotas no BD
O cadastro automático de alíquotas lê as alíquotas da ECF
Fechar a tela no X.
Verificar os PRMs abaixo:
Iniciar Parâmetros PDV
Padrão Centrium
Após, clicar em Parâmetros:

36 – Mostra condição de pagamento na tela? S
84 – Fecha cupom automaticamente. N
85 – PAF Online/Offline! S
96 – Convênio da impressora, por padrão vai configurado 09. Texto = S
56 – Busca dados de produto no Retaguarda Gatilho 7? (S/N)
502 – Versão RMENU – Número = 1
98 -Número de Credenciamento do PAF, vai o da homologação de 2018, se o ano for superior a 2020 olhar no S@T e pegar o Credenciamento atualizado.
- Texto = Numero do Credenciamento do PAF (1806900013921)
Cadastro de Meios de Pagamento
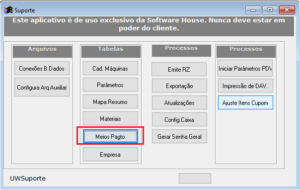
Depois de Clicar em meios de pagamento, clicar em Cadastro Automático e Atualizar.
Entrar em cada uma dos Meios de pagamento e ativá-las.
Fechar a tela no X.
Testar PAF e Efetuar Vendas:
EXECUÇÃO DO PAF PARA TESTE:
Criar um atalho na área de trabalho do arquivo UmdEcf.EXE que se encontra dentro da pasta C:\centriumsql\PAFECF com nome sugestivo.
Executar o arquivo que fica dentro da pasta PAFECF UmdEcf.EXE
As configurações abaixo são configurações complementares, só utilizadas em necessidades especificas.
Parâmetros Customizados(Quando for necessário)
A configuração inicial dos parâmetros do PAF-ECF pode ser executada automaticamente na tela de parâmetros clicando na opção[inicia/atualiza Parâmetros]
O configuração inicial pode ser feita importando um arquivo xml de parâmetros, esse processo é utilizado para importar as configurações de um PAF-ECF que já está configurado
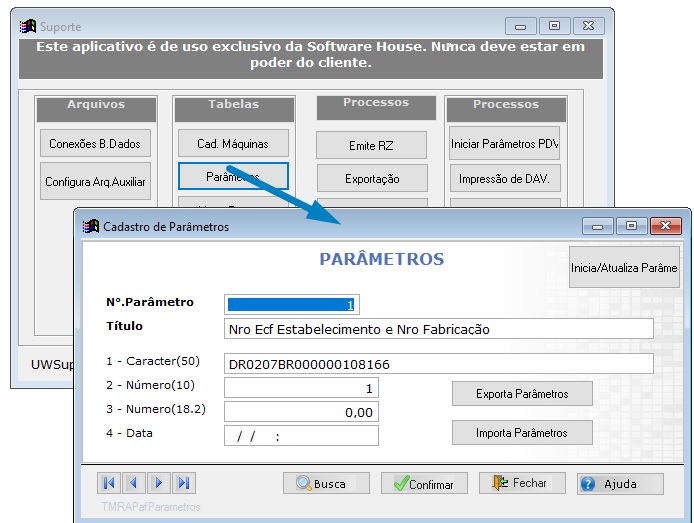
Configuração da Porta Serial da ECF.
Bematech
A configuração da porta serial é feita através do arquivo BemaFI32.ini, altere a informação de porta. Em PORTA, deve ser configurado a porta COM em que a impressora está conectada, nesse mesmo arquivo configurar o Protocolo Unico de acordo com o Convênio da impressora, conforme exemplo abaixo:
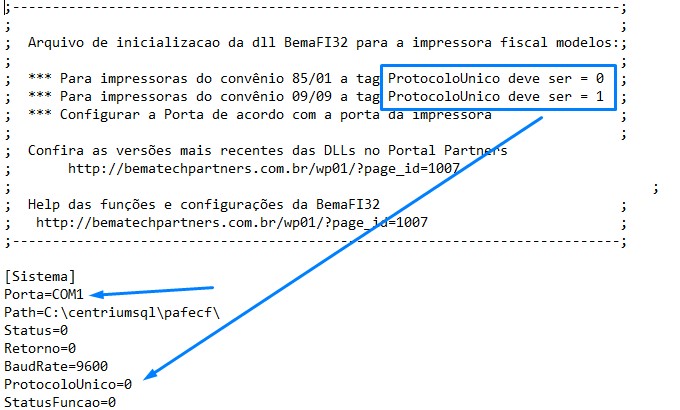
Daruma
A configuração da porta serial é feita através do arquivo DarumaFrameWork.xml, altere a informação de porta dentro da tag DUAL localize a tag <PortaComunicacao> e ECF localize a tag <PortaSerial> , e configure a porta.
Para saber qual a velocidade da porta da impressora, abrir o Gerenciador de Dispositivos, em propriedades da porta COM correspondente e veja as configurações de porta.

No uSuporte > Parametros > Configure o PRM 60 > Campo Caractere (50) informe a porta em que a impressora está conectada, ex: COM1.
Epson
No uSuporte > Parametros > Configure o PRM 60 > Campo Caractere (50) informe a porta em que a impressora está conectada, ex: COM1.
Na linha 2 – Número(10), coloque a velocidade da porta, Ex: 9600.
No uSuporte > Parametros > Configure o PRM 61 > Nome e código do relatório gerencial. EPSON.
Na linha 1 – Caracter(50), coloque o nome do relatório gerencial, Ex: Relatório.
Na linha 2 – Número(10), coloque o código do relatório, Ex:02. (O nome e código do relatório gerencial está impresso na redução Z ou leitura X, no bloco RELATÓRIO GERENCIAL)
Epson com porta USB
1 INSTALE O DRIVER DA PORTA DOWNLOAD
2 INSTALE O CONFIGURADOR DA PORTA DOWNLOAD
3 NO PARAMETRO 60 INFORME A PORTA INFORMADO NO PASSO ACIMA.
Elgin, Urano, ZPM (FISCNET)
No uSuporte > Parametros > Configure o PRM 60 > Campo Caractere (50) informe a porta em que a impressora está conectada, ex: COM1.
Na linha 2 – Número(10), coloque a velocidade da porta, Ex: 9600.
Configurando Base de Dados – SWEDA
Verifique se os arquivos Swmfd.dll, CONVECF.dll e RSA.BIN, estão no diretório do PAFECF. Esses arquivos irão fazer todo o controle da configuração do ECF.
Se os dados do ECF não forem carregados automaticamente verifique se ECF, está em linha, conectado e comunicando como PC.
O Aplicativo ACBR pode ajudar nos testes e descobrir em qual porta o ECF está instalado.
Informe o campo Número Sequencial do estabelecimento, este campo não pode ficar errado, veja na imagem abaixo como fazer a associação, caso este número esteja sendo utilizado por outro.
Na aba Dados do ECF verifique se a versão do PAF ficou atualizada e clique em Gravar Arquivo Auxiliar
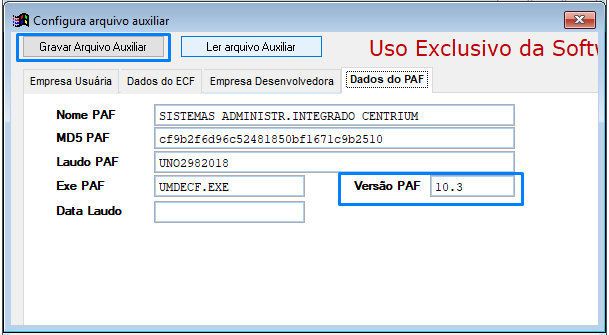
Configurando os Meios de Pagamento
No uSuporte > Meios Pagto >
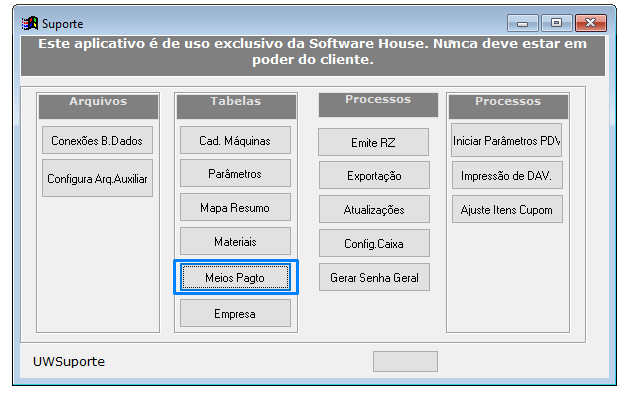
Clique em Cadastro Automático para Capturar os Meios de Pagamento cadastrados na Impressora, lembrando que se o meio de pagamento não existir na impressora não poderá ser usado no PAF.
Par consultar os Meios de Pagamento cadastrados na impressora faça a emissão de uma Leitura X.
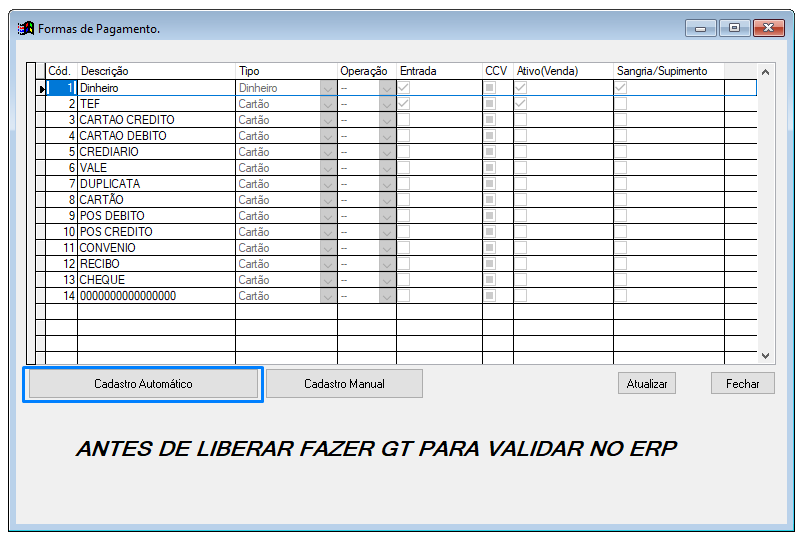
Depois acesse cada maio de Pagamento e configure de acordo com sua usabilidade:
- Campo Tipo Meio Pagamento informar se é Dinheiro, Cartão, Crediário, etc… Caso seja Cartão informar no campo Operação se é crédito ou débito.
- Campo Entrada, só deve ficar como SIM se o meio de pagamento é uma entrada no caixa, ou seja, se o usuário está recebendo o pagamento no momento da venda, normalmente usa-se em Dinheiro, Cartão Débito e Cheque.
- Campo CCV, deve ser configurado quando há necessidade de imprimir o comprovante vinculado do pagamento (via do cliente), normalmente utilizado em Cartão de Crédito.