Objetivo
Efetuar pré-venda de forma rápida, ideal para cenários de vendas simples onde não há muitas variações de informações e a prioridade é a agilidade
Compatibilidade
Versão 15.00 ou superior
Requisitos
Possuir o Módulo de Vendas, Centrium Total Plus ou Centrium Total
Como Fazer
1 – Configurações
1.1 – Na Central de Pré-Vendas clique na engrenagem de configurações no topo da tela
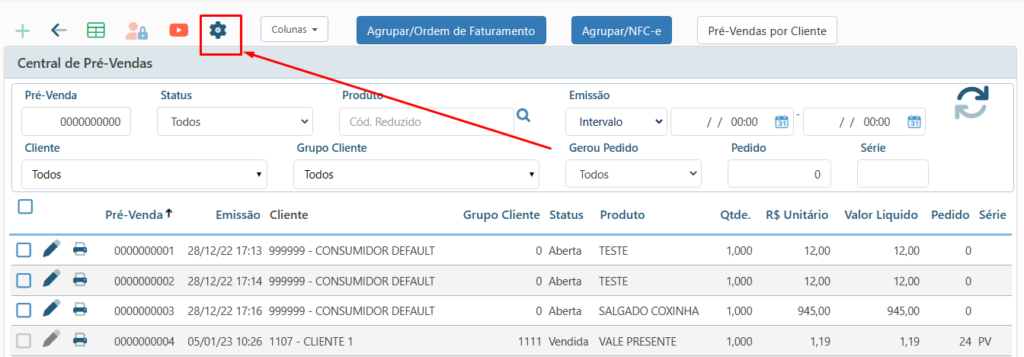
A Central de Pré-Vendas está disponível nos seguintes caminhos do menu:
– Centrium Total : Faturamento –> Central de Pré-Vendas
– Centrium Total + : Vendas –> Central de Pré-Vendas
– Módulo Vendas : Orçamentos –> Central de Pré-Vendas
1.2 – Na tela de configurações deve ser informado um cliente default, o qual sempre será carregado ao iniciar uma nova inserção de pré-venda rápida. Normalmente utiliza-se um cliente fictício denominado Consumidor Default, para vendas onde não se deseja identificar o cliente.
Mais abaixo, no grupo “Defaults Pedido Agrupado” deve-se informar os padrões para serem utilizados no processo de geração de pedido agrupando pré-vendas, processo sobre o qual será falado mais adiante
2 – Efetuando uma pré-venda rápida
No topo da central de pré-vendas clique no botão “Novo” para abrir a tela de pré-venda rápida
2.1 – Tela de pré-venda rápida
2.2 – Cliente
A tela será iniciada com o cliente default informado nas configurações, como já mencionado anteriormente, mas se deseja-se identificar o cliente, pode ser alterado o campo cliente
2.3 – Item
Deve ser informado o produto e depois pressionado tab para passar para o campo de quantidade. O campo quantidade sempre será iniciado com 1, que será a quantidade utilizada na maioria das vendas. Ao passar com tab os campos de valor unitário e valor total serão carregados automaticamente.
Após todos os campos do item informados, deve-se clicar no ícone do “carrinho de compra” ou pressionado Enter para fazer a inserção.
Atenção: Se o usuário conhecer o código do produto e não precisar alterar a quantidade, pode apenas informar o código do produto e pressionar Enter, será inserido o item com quantidade = 1. Isso torna a operação muito mais rápida
2.4 – Finalizando a venda
Após inserir todos os itens desejados, deve-se clicar no botão Confirmar ou pressionar Enter para finalizar a venda. Após isso a tela será iniciada novamente para uma nova venda
2.5 – Cancelando a venda
Para se cancelar a venda deve-se clicar no botão Cancelar. Se o usuário logado for supervisor, será feito o cancelamento da venda. Caso não seja supervisor, então será aberta uma tela de autorização na qual deverão ser informados o usuário e a senha pdv do supervisor. Após o cancelamento da venda a tela será iniciada novamente para uma nova venda
2.6 – Imprimindo comprovante da venda
Se desejado imprimir um comprovante da venda, basta clicar no botão Imprimir
3 – Agrupando Pré-Vendas e Gerando Pedido
O agrupamento de pré-vendas serve para gerar um único pedido de várias pré-vendas e depois poder faturar esse pedido.
3.1 – Requisitos:
– O grupo Defaults Pedido Agrupado deve estar configurado na tela de configurações, conforme explicado no passo 1.2 deste manual
– Somente serão agrupadas pré-vendas cujos clientes tenham o Grupo de Cliente configurado. O grupo de cliente é configurado no campo Grupo no cadastro do cliente. Esse grupo trata-se na verdade de outro cadastro de cliente
– Somente serão agrupadas pré-vendas de clientes que tenham o mesmo grupo em comum
– O pedido e, consequentemente, a nota fiscal, serão gerados com o cliente configurado como Grupo e não com os clientes utilizados nas pré-vendas
3.2 – Para gerar o pedido, na central de pré-vendas deve-se selecionar todas as pré-vendas que se deseja agrupar e depois clicar no botão “Agrupar/Ordem de Faturamento”
3.3 – Será gerado o pedido e automaticamente aberta a tela de faturamento do pedido. Basta conferir se todos os campos estão como desejados e clicar em Faturar Produtos no rodapé da tela para que seja aberta a digitação da nota fiscal
Digitação da nota fiscal
3.4 – Após confirmar a emissão da nota fiscal será aberta a tela de envio do XML e Danfe da nota por e-mail. Nesse envio de e-mail também será enviado um relatório de todas as pré-vendas que originaram essa nota fiscal através do agrupamento
Relatório enviado por e-mail
3.5 – Agrupando pré-vendas, gerando pedido e faturando com NFC-e
3.5.1 – Outra opção do agrupamento de pré-vendas é a de gerar o pedido e em seguida ser emitida uma NFC-e para faturamento do pedido. Para isso, basta selecionar as pré-vendas que se deseja agrupar e clicar no botão “Agrupar/NFC-e”
3.5.2 – Será gerado o pedido e em seguida a NFC-e. Será aberta a tela de NFC-e para o usuário concluí-la
3.5.3 – Após a transmissão da NFC-e à Sefaz será aberta a tela de envio do XML e PDF da nota por e-mail e nos anexos também constará o relatório das pré-vendas que originaram a NFC-e
4 – Relatório de Pré-Vendas por Cliente gerado manualmente
Também será possível gerar manualmente um relatório de pré-vendas por cliente.
4.1 – No topo da central de pré-vendas deve-se clicar no botão “Pré-Vendas por Cliente”
4.2 – Na tela que será aberta, devem ser informados os clientes, o período de emissão e o status das pré-vendas para a geração do relatório. Após preenchidos esses filtros, clicar em Confirmar
4.3 – Será gerado o relatório de acordo com os filtros preenchidos e ordenado por cliente