Objetivo
Efetuar a impressão da NFCe, diretamente na impressora Epson.
Compatibilidade
Versão 15.00 ou superior
- Nota: Caso tenha alguma impressora deskjet instalada na máquina, conectada a uma porta USB, poderá ocasionar conflito de impressão. Se houver conflito, deve-se desconectar a impressora deskjet e conectar a impressora EPSON na mesma USB DA DESKJET. Funcionando deve-se então colocar a Deskjet em outra porta USB e testar a impressão nas duas impressoras simultaneamente.
- Compatibililidade com interface de rede a partir de : 03/09/2025
Requisitos
Ter Servidor de Impressão rodando na maquina!
Instalar Download .NET 6.0 Runtime (v6.0.14) – Windows x86 32BITS https://aka.ms/dotnet-core-applaunch?framework=Microsoft.NETCore.App&framework_version=6.0.0&arch=x86&rid=win10-x86
Instalar Download Drivers Epson TM T20X https://epson.com.br/Suporte/Ponto-de-venda/Impressoras-de-recibos/Epson-TM-T20x/s/SPT_C31CH26031
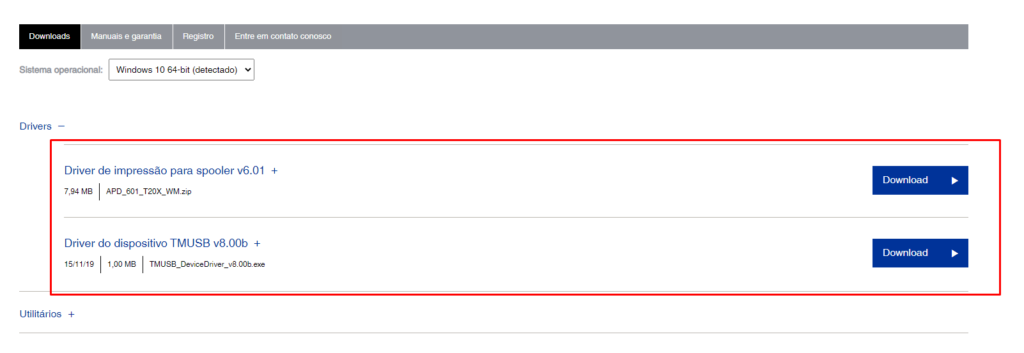
Versão 3.0
Para a versão 3.0 do servidor de impressão é necessário baixar o aplicativo “EPSON TM Virtual Port Driver Port Assignment Tool”, que pode ser baixado no site https://epson.com.br/peps-drivers-apis-impressoras-fiscais.
CONFIGURAÇÃO DO DRIVER PELO EPSON TM-T20X UTILITY
O utilitário do drive deverá ser configurada no modo Vender Class.
A explicação para isso é que no modo Printer Class, a impressora é reconhecida pelo S.O e todo o processo de gerenciamento é feito pelo windows. Já o modo Vender Class utiliza a dll InterfaceEpsonNF.dll, que encontra a impressora a partir de uma porta USB virtual utilizado pelo Servidor de Impressão Centrium.
Um dos problemas mais comuns ao utilizar a impressora no modo Printer Class é por exemplo, a desordenação das impressões.
Para configurar o driver, é possível pelo seguinte cenário:
1 – Tenha o Epson Utility instalado, procure por “Epson” no menu iniciar
2 – Selecione a impressora e dê Ok
3 – Em Definições detalhadas > Interface, selecione a opção Vender Class e clique em Definir para a impressora e depois Definir.
Configuração EPSON TM Virtual Port Driver Port Assignment Tool para a versão 3.0
Selecione a porta, clique em Assing, após clica no USB e selecione a impressora instalada. Está configuração serve para emular uma Porta serial na conexão USB e então conseguir conectar ao novo servidor 3.0.
Como baixar o Servidor de Impressão Centrium e Configurar
Versão 2.0 do Servidor de Impressão
Para configurar a versão 2.0 do servidor de impressão siga os passos de configuração deste post, com as seguintes particularidades:
Acesse o FTP http://ftp.centrium.com.br/ e procure por ServidorImpressao_V2.
No Disco C:\\ Descompactar esta pasta e não pode excluir ela, pois ela que é a raiz para que o serviço rode perfeitamente!
Após descompactar o arquivo, primeiramente instalar DOTNET e por segundo executar o arquivo .BAT Em modo administrador.
Dentro da Pasta ServidorImpressao deletar arquivos .xml como por exemplo InterfaceEpsonNF.xml
Executar em Ordem
Após ter feito isso, entre no SERVIÇOS e verifique se o Servidor de Impressão (Centrium Sistemas) foi criado com sucesso.
Depois de ter feito a instalação do Servidor de Impressão, acessar o cadastro de ECF no Centrium.
Versão 3.0
Baixe o arquivo “ServidorImpressao3.zip” no FTP da Centrium.
Extraia os arquivos para uma pasta fixa e fácil acesso, como “C:\ServidorImpressao”.
Edite o arquivo “Config.xml” e coloque a porta COM para a porta COM configurada no EPSON TM Virtual Port Driver Port Assignment Tool.
Altere as propriedades do executável “ImpressaoCentrium.exe” para executa-lo sempre como Administrador.
Crie um atalho desse executável e coloque na pasta startup do usuário, pode ser aberta pelo comando executar “%AppData%\Microsoft\Windows\Start Menu\Programs\Startup”. Agora o Executável será iniciado juntamente com o Windows.
O aplicativo fica rodando em backgroud com seu ícone de acesso no tray do windows. Ao abrir o tray será exibido a porta de rede e a conexão COM que o servidor está rodando, e a cada impressão será exibida a mensagem de sucesso ou falha com a mensagem de erro.
Cadastro de ECF no Centrium – Configurando a versão
2.0
Nas configurações para emissão de nota fiscal (módulo: Faturamento > Emissão NFC-e > Configurações), guia nfc-e, grupo de impressão, configurar a versão do servidor impressão para 2.0.
Após, acesse o Cadastros de ECF/PDV (Cadastro de Emissão de Cupom Fiscal), o mesmo pode ser acessado de duas formas:
1 – Financeiro > Cadastros > Operacionais > Cadastros de ECF/PDV
2 – Ou pelo Centrium Total: Cadastros > Operacionais > Cadastros de ECF/PDV
Por fim, realizar o download do arquivo de conexão. Neste arquivo vai vir criptografado Servidor, Nome do banco, Usuário, Senha.
Após o download do arquivo de conexão, pegar e colocar ele dentro da Pasta que Descompactou no DISCO C:\\
O PDV Serve como um caminho para impressão, para saber em qual maquina será feita a mesma. Então para funcionar, o usuário precisar estar com um PDV Associado a ele.
2 – Serviços – Servidor de Impressão (Centrium Sistemas)
Após verificar se o serviço foi criado, clique com o botão direito do mouse – Vá em propriedades e coloque o Tipo de Inicialização (Automático). Feito esta configuração, Inicie o Serviço.
OBS: Toda vez que for trocar o arquivo de conexão, é necessário parar o servidor de impressão, adicionar o arquivo de conexão e iniciar o servidor novamente, pois ele só lê a conexão uma vez, que é somente no Start do Servidor.
3 – Configuração em Digitação de Notas Fiscais
No caminho Faturamento – Digitação de Notas Fiscais -> Clicar na Engrenagem da configuração e definir a opção Tipo Impressao NFCe como EPSON
Está opção serve para impressão de NFC-e, Confissão de Dividas, Movimento não Fiscal.
4 – PDV associado ao usuário
Como citado acima, todo usuário que for utilizar o servidor de impressão precisa ter um PDV associado a ele.
Da para associar o usuário sem precisar fazer logoff do sistema, Ir em Preferências e selecionar um PDV De Impressão.
Caso o usuário não tiver nenhum PDV Associado a ele, se ele for tentar realizar uma impressão vai aparecer uma tela para configurar o PDV, pois se ele não associar nenhum PDV ele não vai realizar nada.
5 – Opcional: Configurações para o servidor SQL Server local estar acessível via rede
No Sql Server Configuration Manager, todos os protocolos de acesso para o servidor em questão devem estar habilitados, conforme ilustração abaixo:
Após aplicar as configurações acima, reiniciar o servidor Sql.
Também deve ser verificado o Firewall do Windows ou outro que esteja instalado, para que seja criada uma regra de entrada e saída, permitindo conexão pela porta do Sql Server, que por padrão é a porta 1433 (verificar se não foi direcionada uma porta específica na instalação do Sql Server), conforme ilustração abaixo.
Após realizar as configurações acima, reiniciar o servidor de impressão, para que a conexão seja estabelecida corretamente.
3.0
Ainda há a necessidade de Associar um PDV ao usuário como na versão 2.0, e configurar a versão do servidor para 3.0 nas configurações de NFCe. No cadastro de PDV existe uma nova configuração de Host do PDV, que é o nome da maquina onde a Impressora está instalada, seguido da porta de rede. Pode ser tanto o IP da maquina como o Nome dela.
Case deixar em branco, será utilizado uma configuração default de “localhost:4545” e exibirá uma mensagem em tela avisando que o Host não está configurado. Caso a impressora esteja em outra maquina e o host não estiver configurado, nada acontecerá, caso esteja configurado o host e em outra maquina, a impressão será enviada para aquela maquina.
Configuração no Navegador para o 3.0
Aba o Chrome e vá no link “chrome://flags/”. Procure por ” Insecure origins treated as secure”, ative e adicione os IPs ou nomes da maquinas seguida da porta, e adicione o “http://127.0.0.1” juntamente. Após reinicie o navegador.
Adicionais
Desligar Energia PORTA USB para IMPRESSORAS EPSON TX-20
1 – Gerenciador de Dispositivos:
Opção USB:
Clicar com o Botão Direito sobre todos drives:
Desmarcar Campo: O Computador pode DESLIGAR o Dispositivo.
Repetir para todos os Drives!
Opções de Energia, Configurar:
IMPRESSORA NÃO IMPRIMINDO A PARTIR SOMENTE DO SISTEMA.
Verificar se no Multitenancy Apps do Chamadas, o cliente não pode está com os campos abaixo informado.
Server Name
Configurações de rede
Na pasta do servidor de impressão ajustar o arquivo “servidorImpressaoConf.ini” com o IP da impressora. exemplo
[IMPRESSORA]
PORTA=192.168.1.8
Para utlizizar porta USB, pode escluir o arquivo “servidorImpressaoConf.ini” ou informar USB no campo porta.