Agendamento de Ordem de Serviço
Objetivo
Efetuar e gerir agendamentos de serviços de ordens de serviço, para que os técnicos possam realizá-los
Compatibilidade
Versão 15.00 ou superior
Requisitos
Possuir o módulo de Ordem de Serviço
Como Fazer
1 – Fazendo um Agendamento
Acesse a tela de edição da Ordem de Serviço, na aba Agendamentos selecione o Funcionário/Técnico e a data/hora Início e Final do agendamento e clique no botão de inserir
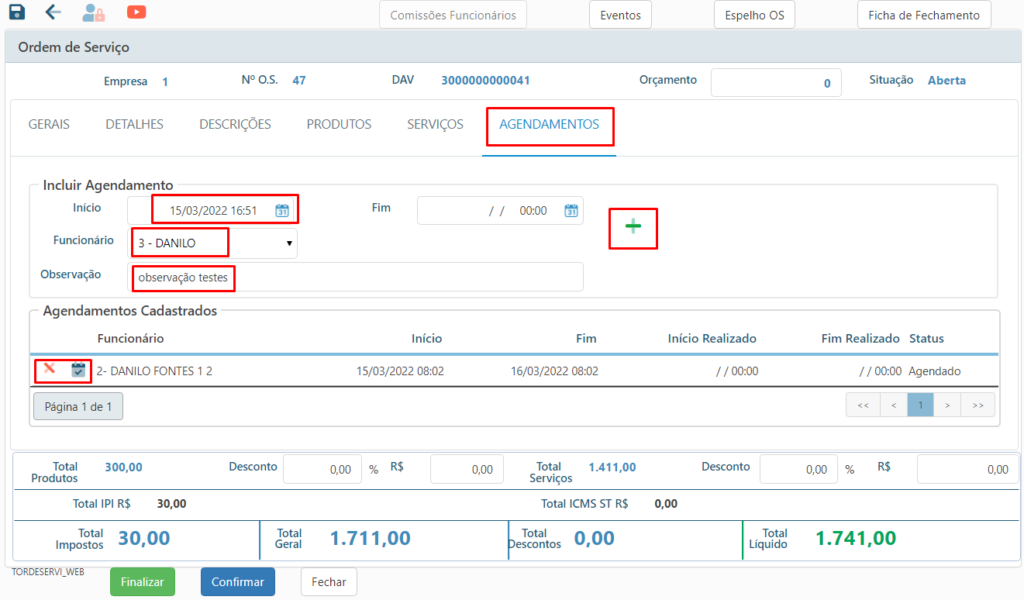
Considerações:
– Poderá ser colocada uma observação no agendamento (ex: algum lembrete para o técnico), a qual será impressa em relatório posteriormente
– Atualmente não é feita a validação de conflito de horários
– Atualmente é permitido fazer agendamento somente informando a Data Início da agenda, não necessitando informar a Data Fim
– Não é permitido fazer agendamento com data retroativa
– Somente é possível incluir agendamento em OS aberta
– Na grid dessa tela há as funções Excluir e Editar, as quais também estão na Central de Agendamentos de OS, sobre a qual falaremos em seguida
2 – Central de Agendamentos de OS e Funções Disponíveis
Caminho no menu: Módulo Ordem de Serviço –> Controle de Horas –> Central de Agendamentos de OS
Na Central de Agendamentos de OS você poderá utilizar os diversos filtros disponibilizados e efetuar consultas para obter as informações desejadas referentes aos agendamentos existentes
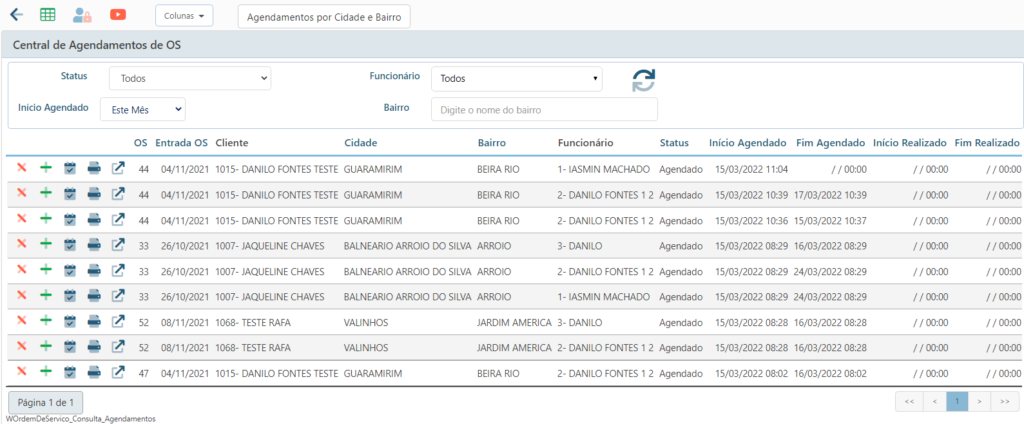
Funções Disponíveis na Central:
Excluir
Com esse botão da grid da central é possível excluir um agendamento
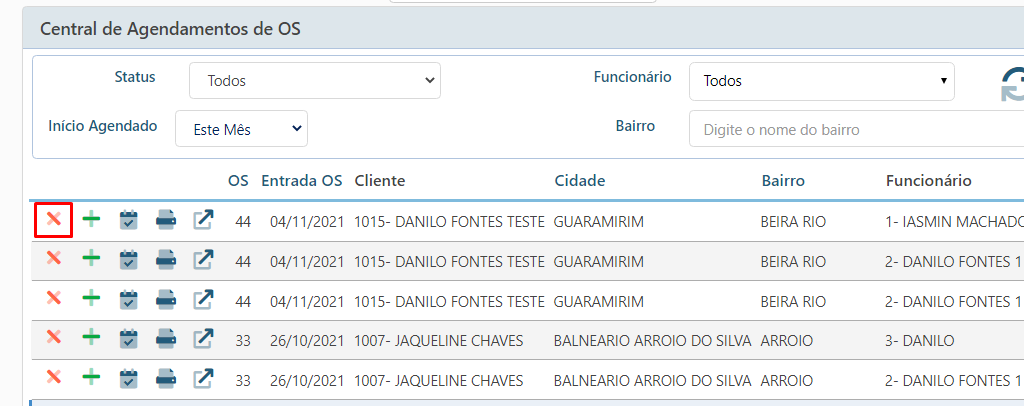
Inserir Agendamento
Com esse botão da grid da central é possível inserir um novo agendamento para a OS
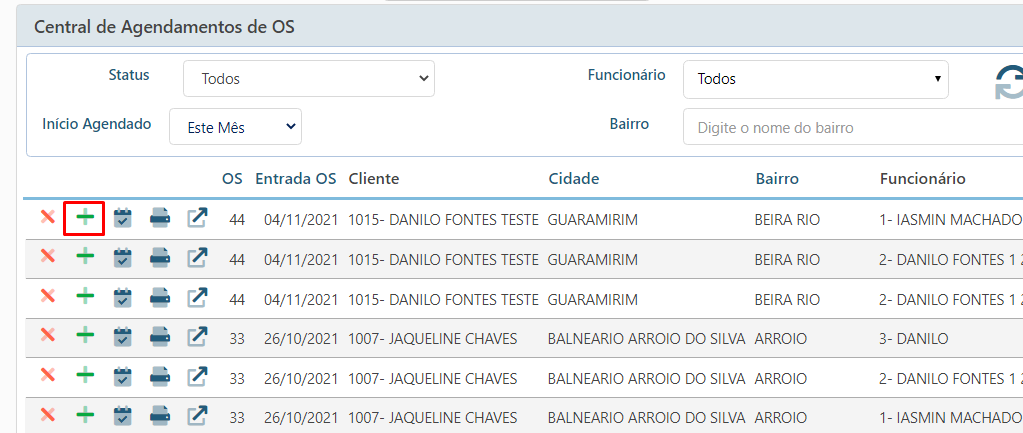
Editar/Imputar informações no Agendamento
Com esse botão da grid da central é possível editar ou imputar informações em um agendamento
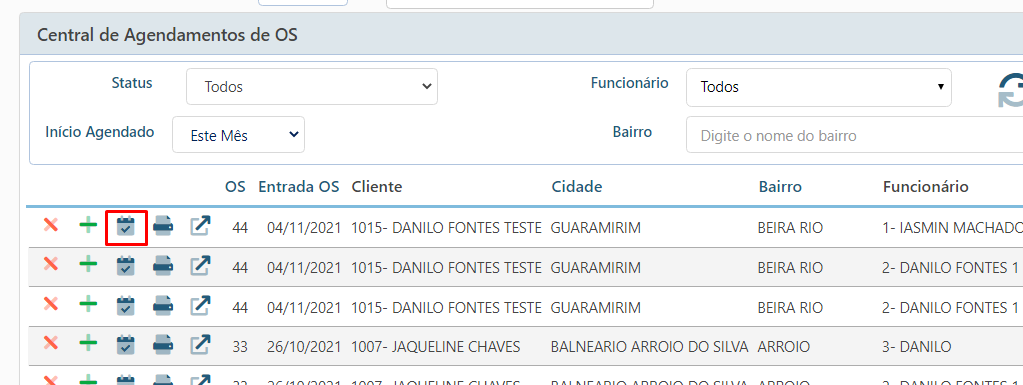
Através dessa função o usuário deverá imputar as informações da realização/execução da agenda, informando as data/hora Início e Fim da Realização e alterando o Status do agendamento para Realizado. Nessa tela também poderá ser alterado o campo Status para Agendado ou Cancelado, bem como alterados os campos Funcionário, Datas Início e Fim do Agendamento e Observação
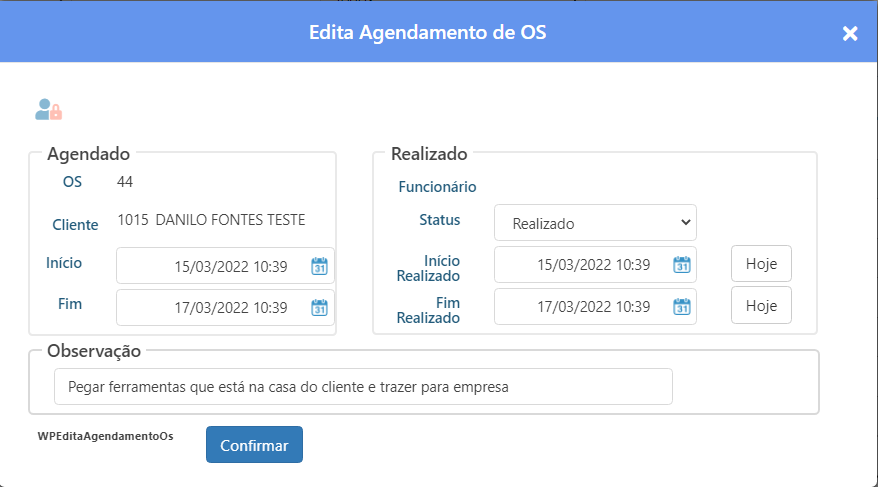
Considerações:
– Atualmente é permitido salvar o agendamento com Status Realizado apenas informando a data Início Realizado, não necessitando informar a data Fim Realizado
– Os campos Início Realizado e Fim Realizado somente serão exibidos se o campo Status estiver = Realizado
– Os botões “Hoje” servem para alterar as datas Início Realizado e Fim Realizado para a data e hora atuais
– Para habilitar edição dos campos Início da agenda, Fim da agenda e Observação, o agendamento deve estar com Status = Agendado. Então para se poder editar esses campos em um agendamento Realizado ou Cancelado, deve ser alterado o Status para Agendado (salvando no botão Confirmar), assim os campos ficarão disponíveis para edição
Imprimir Ficha de Fechamento da OS
Com esse botão da grid da central é possível imprimir a ficha de fechamento da OS. O modelo de impressão utilizado através desse botão sempre será esse abaixo (F – Modelo 16)
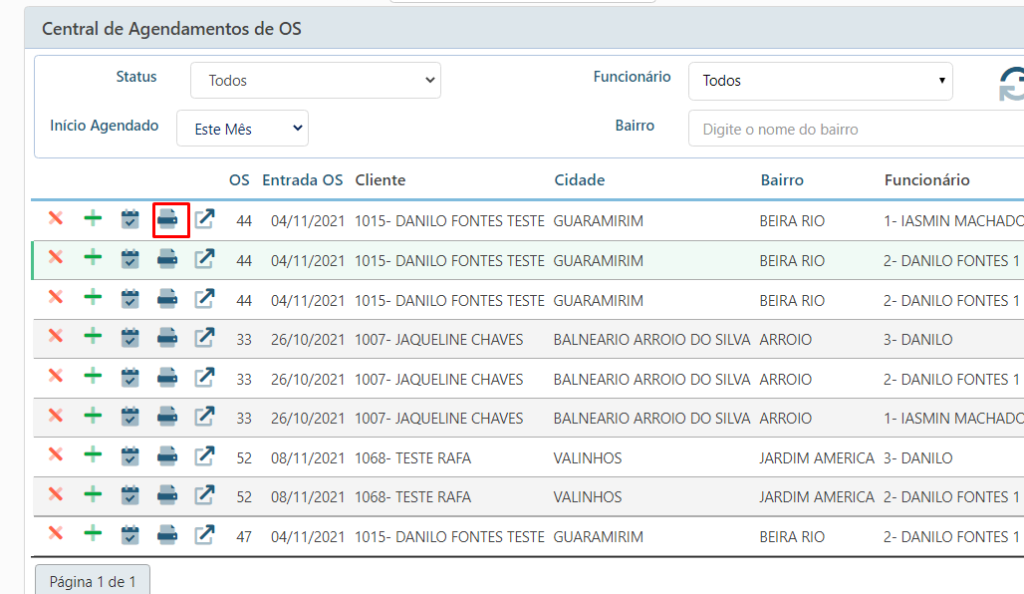
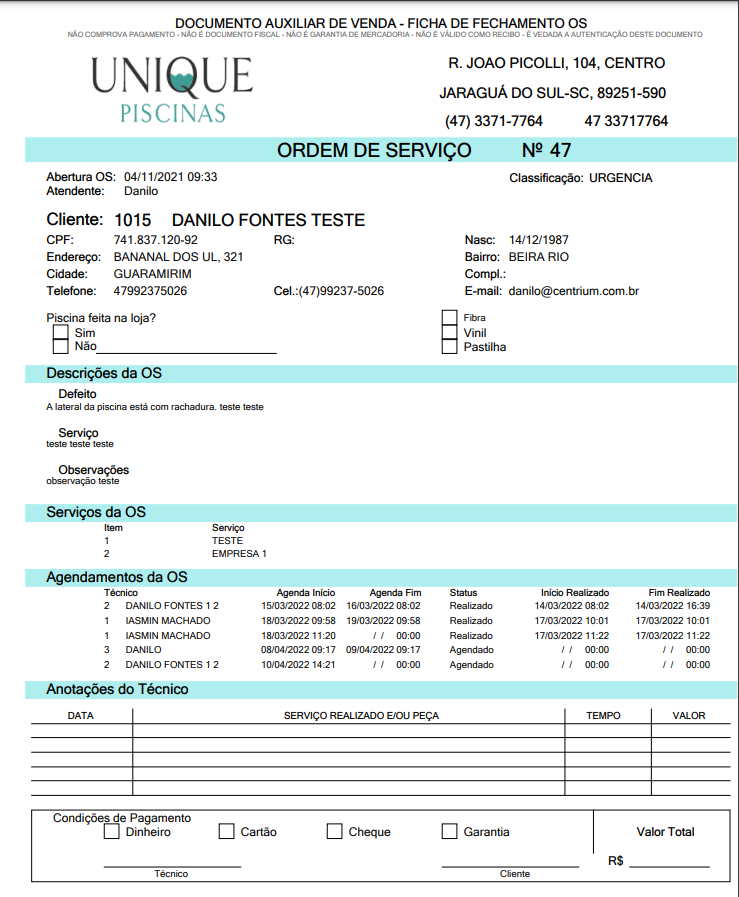
Considerações:
– A imagem do logo da empresa no cabeçalho deverá ser configurada no parâmetro Web 1
– As informações das guias Serviços da OS e Agendamentos da OS serão buscadas das abas Serviços e Agendamentos da tela de OS. Já a guia Anotações do Técnico será sempre impressa em branco, para que o próprio funcionário/técnico preencha manualmente à caneta
Abrir Tela de Edição da OS em Nova Aba
Com esse botão da grid da central é possível abrir a OS em modo edição em uma nova aba do navegador
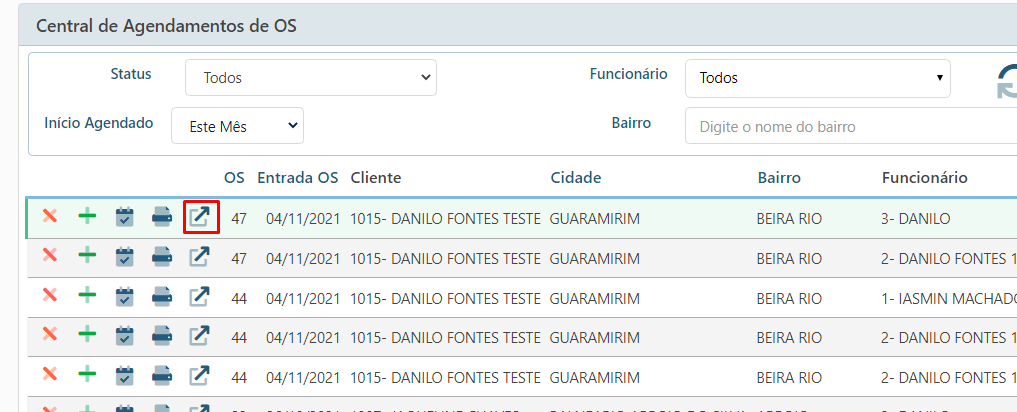
Inserir Novo Agendamento
Com esse botão será possível inserir um novo agendamento podendo informar a OS desejada ou pesquisá-la por uma lupa de consulta
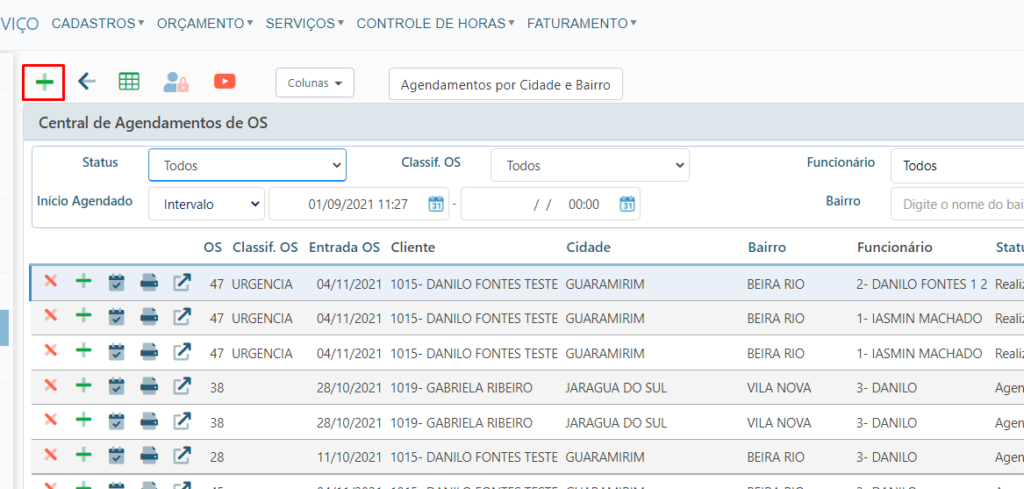
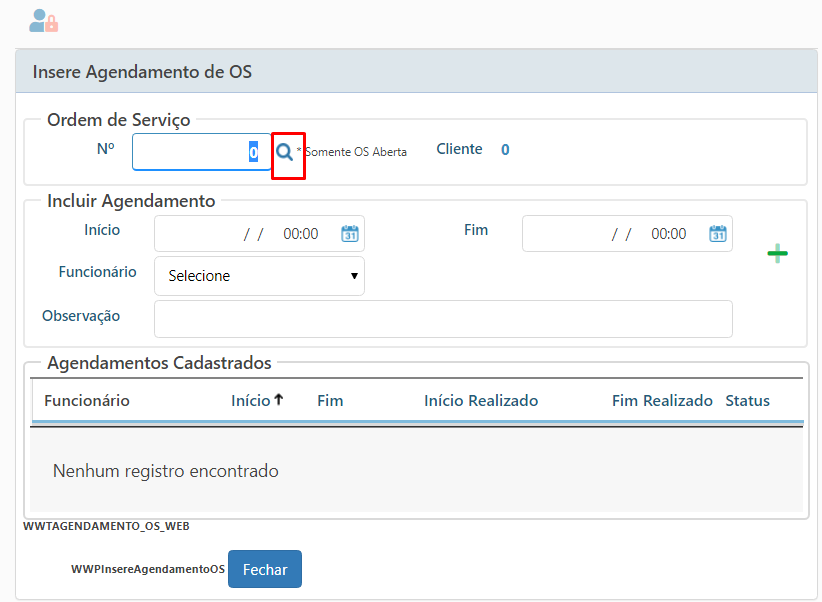
Considerações:
– Não será possível inserir agendamento em OS com status Fechada
– Ao consultar OS pela lupa, somente serão exibidas OSs com status Aberta
Relatório de Agendamentos por Cidade e Bairro
Com esse botão será possível gerar um relatório de agendamentos por cidade e bairro. Esse relatório servirá para se fazer a gestão dos funcionários/técnicos na realização dos agendamentos
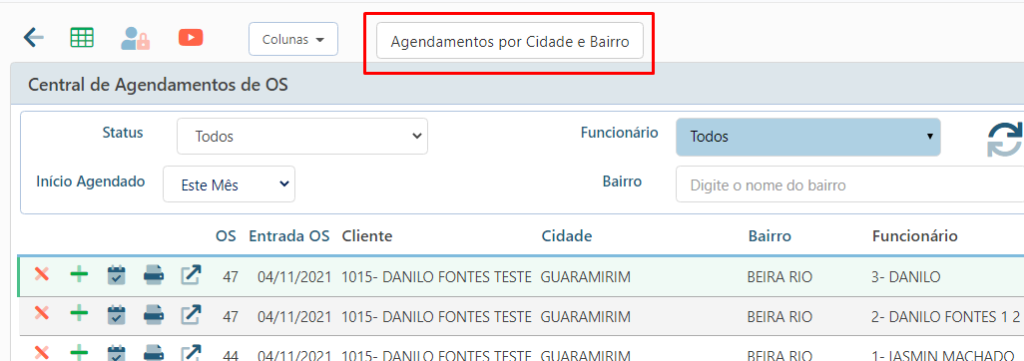
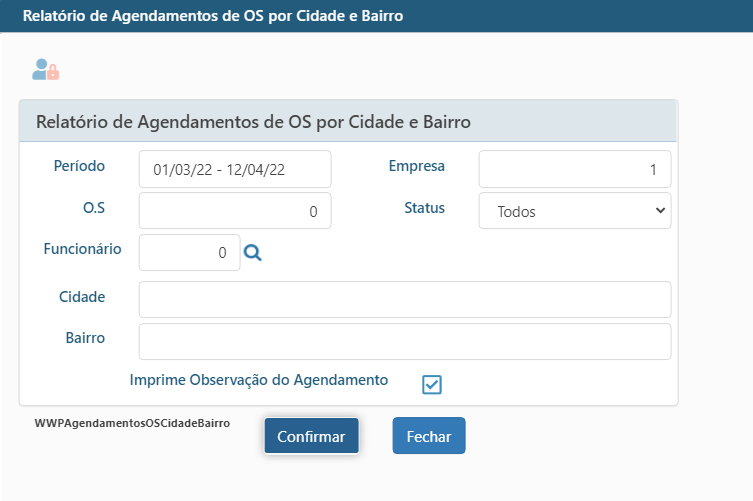

Considerações:
– Na tela de geração do relatório, para filtros deixados em branco, serão considerados como Todos
– Na tela de geração do relatório, o filtro “Imprime Observação do Agendamento” selecionado gerará o relatório contendo as Observações que foram imputadas no agendamento