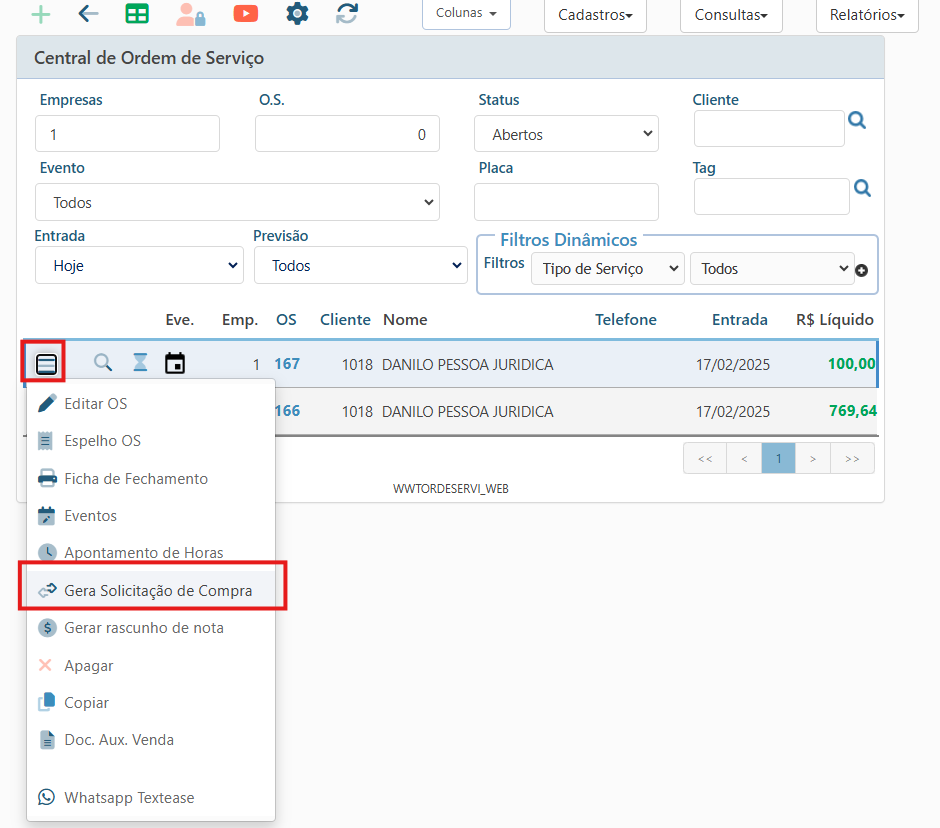Solicitação de Compra a partir de Pedido de Venda e Ordem de Serviço
Objetivo
A partir de um pedido de venda ou ordem de serviço, gerar solicitação de compra com as quantidades necessárias para atendê-los
Compatibilidade
Versão 16.00 ou superior
Requisitos
Possuir o módulo Compras
Possuir o módulo Ordem de Serviço para gerar solicitação de compra a partir de ordem de serviço
How To
A PARTIR DE PEDIDO DE VENDA
CONFIGURAÇÕES
1 – Acesse a engrenagem de configuração da Central de Pedido de Vendas –> aba Solicitação de Compra
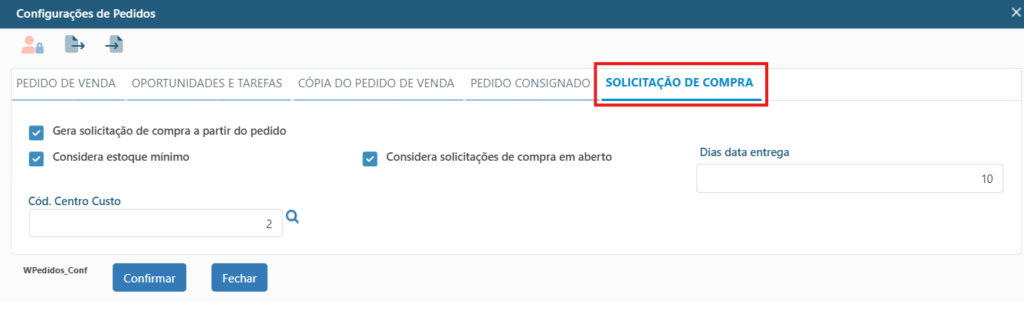
1.1 – A opção “Gera solicitação de compra a partir do pedido” deve ser selecionada para habilitar o recurso de gerar solicitação de compra a partir de pedido de venda
1.2 – A opção “Considera estoque mínimo” deve ser selecionada caso se deseje considerar a quantidade mínima configurada no cadastro do produto ao gerar a solicitação de compra
Ex:
– quantidade do item do pedido = 20
– saldo líquido atual = 10
– quantidade mínima do produto = 30
A quantidade que será gerada na solicitação de compra será calculada da seguinte forma:
(quantidade do item do pedido + quantidade mínima do produto) – saldo líquido atual
Quantidade que será gerada na solicitação de compra a partir do pedido = 40
1.3 – A opção “Considera solicitações de compra em aberto” deve ser selecionada caso se deseje considerar as solicitações de compra em aberto
Ex:
– quantidade do item do pedido = 20
– saldo líquido atual = 10
– quantidade em solicitações de compra abertas = 5
A quantidade que será gerada na solicitação de compra será calculada da seguinte forma:
(quantidade do item do pedido) – (saldo líquido atual + qtde. em solicitações de compra abertas)
Quantidade que será gerada na solicitação de compra a partir do pedido = 5
1.4 – A configuração “Considera solicitações de compra em aberto” pode ser utilizada em conjunto com a configuração “Considera estoque mínimo”. Se forem utilizadas juntas, a quantidade que será gerada na solicitação de compra será calculada da seguinte forma:
(quantidade do item do pedido + quantidade mínima do produto) – (saldo líquido atual + qtde. em solicitações de compra abertas)
1.5 – No campo “Dias data entrega” deve ser informado o número de dias para cálculo da data de entrega da solicitação de compra que será gerada, o cálculo será: data atual + número de dias dessa configuração
1.6 – No campo “Cód. Centro Custo” deve ser informado um centro de custo padrão para a solicitação de compra que será gerada. Primeiramente o sistema considerará o centro de custo do pedido de venda, caso esteja em branco, será considerado o centro de custo padrão desta configuração
2 – Será necessário também vincular o usuário a um cadastro de solicitante para que esse solicitante seja utilizado na geração da solicitação de compra
2.1 – Acesse a Central de Solicitantes através do seguinte caminho no menu do módulo de Compras: Cadastros –> Operacionais –> Solicitantes.
Clique no nome do solicitante que deseja vincular ao usuário para poder editá-lo
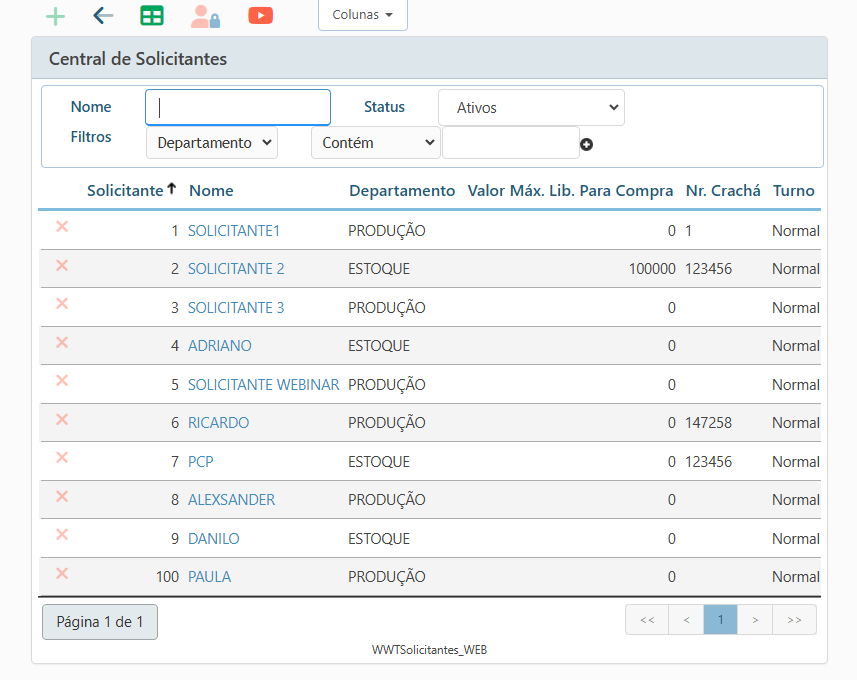
2.2 – No campo “Usuário” informe o usuário que deseja vincular ao solicitante, depois clique em Confirmar para salvar as alterações
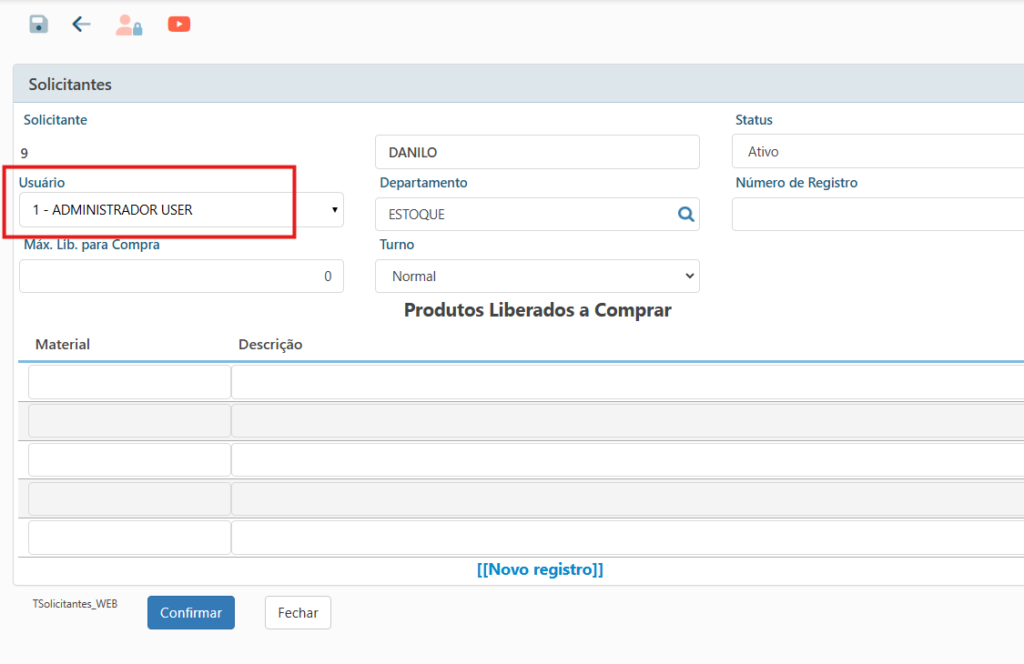
OPERAÇÃO
1 – Após ser inserida a capa do pedido de venda e ao menos 1 item, será disponibilizado o botão “Gera SC” na tela da capa do pedido de venda
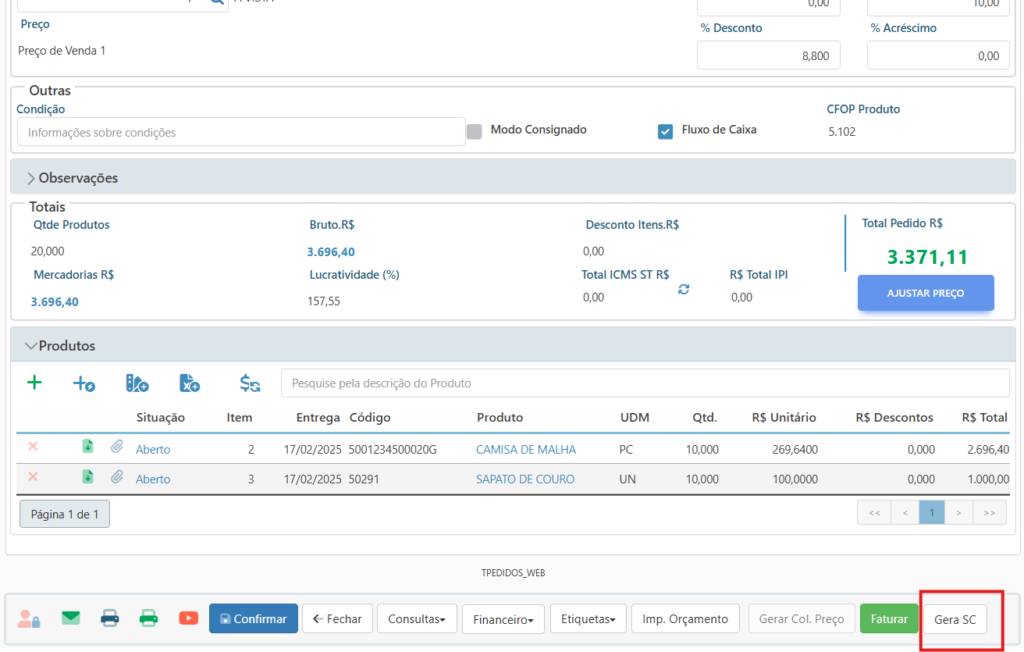
2 – Ao clicar no botão “Gera SC” será aberta a tela com os dados da solicitação de compra que será gerada. O sistema calculará automaticamente o campo “Qtd. Necessária” de acordo com o que foi definido nas configurações (ver Configurações, tópico 1 deste manual), a quantidade desse campo será a quantidade do item na solicitação de compra que será gerada.
O usuário poderá alterar o campo “Qtd. Necessária” se desejar.
Serão considerados para a geração da solicitação de compra apenas os itens desta tela que estiverem com o campo “Qtd. Necessária” maior que zero.
Após definição do campo “Qtd. Necessária” para cada linha da grid, deve-se clicar no botão “Gerar Solicitação de Compra” para que a solicitação de compra seja gerada
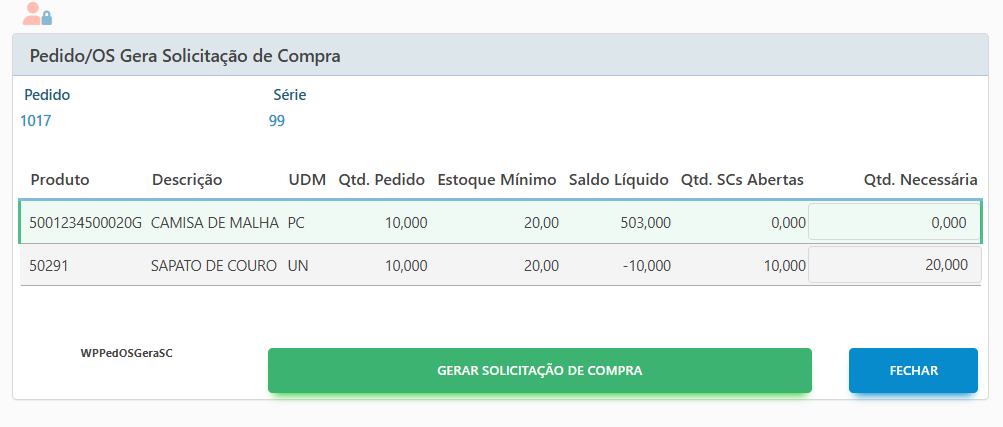
3 – O sistema exibirá uma mensagem informando o número da solicitação de compra gerada
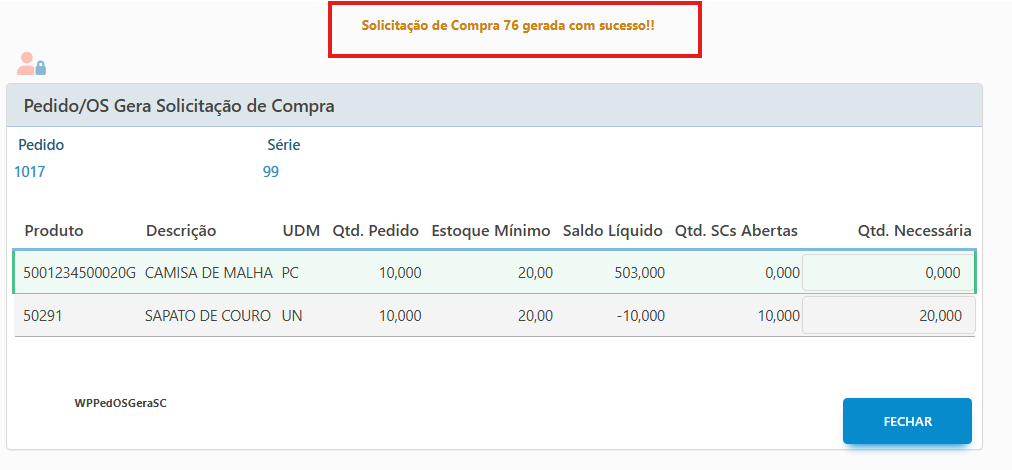
4 – Vejamos a solicitação de compra gerada na Central de Solicitação de Compra.
O solicitante é o que foi vinculado ao usuário logado (ver Configurações, tópico 2 deste manual).
A data de Entrega foi calculada baseada na quantidade de dias definida nas configurações (ver Configurações, tópico 1 deste manual).
A quantidade solicitada no item é a quantidade definida no campo “Qtd. Necessária” da tela do tópico anterior
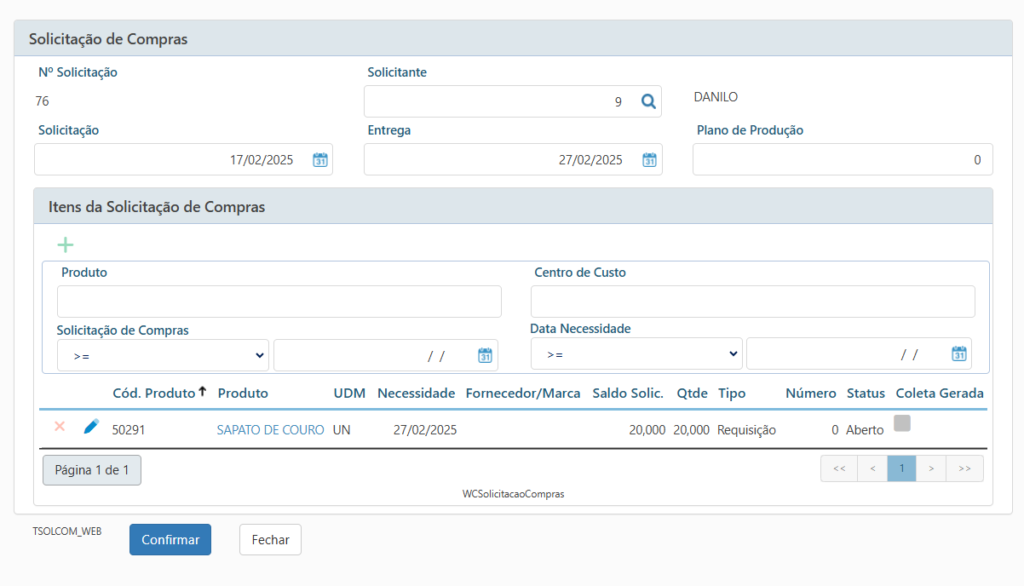
5 – O número da solicitação de compra gerada ficará visível no topo da tela da capa do pedido de venda
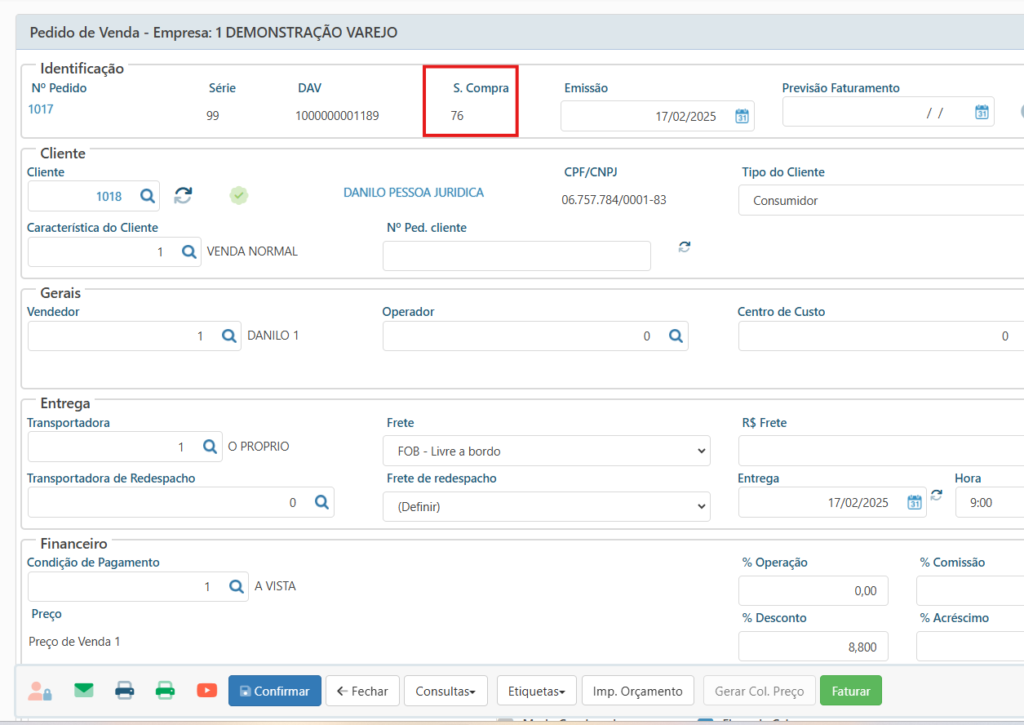
6 – Também será possível gerar solicitação de compra para um pedido a partir da Central de Pedido de Vendas
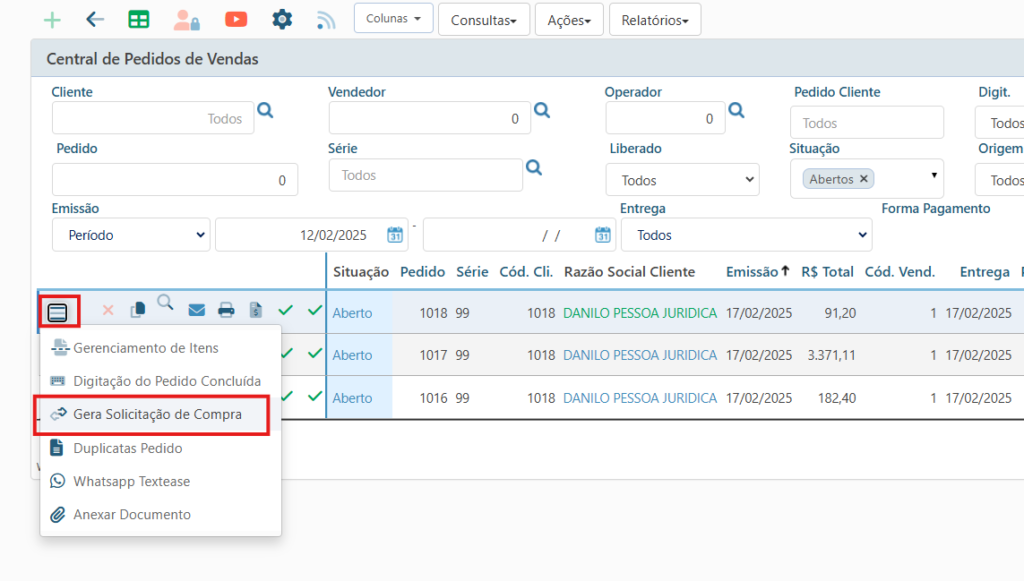
A PARTIR DE ORDEM DE SERVIÇO
CONFIGURAÇÕES
1 – Acesse a engrenagem de configuração da Central de Ordem de Serviço. A utilização de cada configuração é semelhante à das configurações do pedido de venda
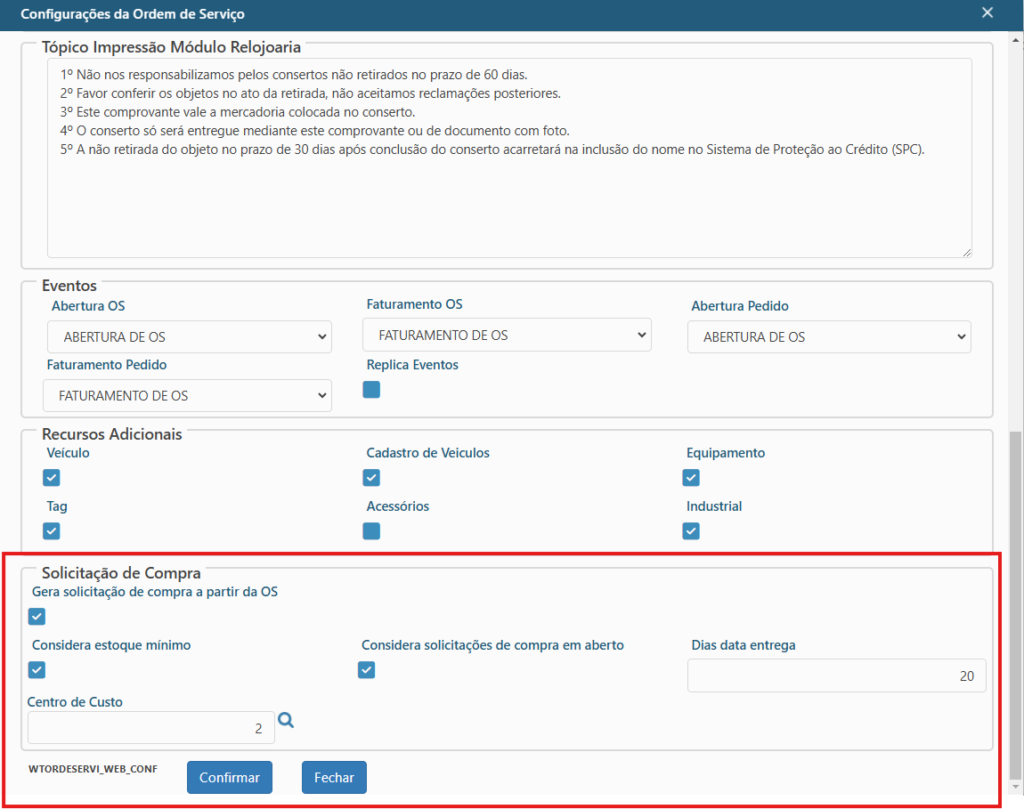
2 – Também será necessário vincular o usuário a um cadastro de solicitante como já descrito nos tópicos deste manual referente a configurações do pedido de venda
OPERAÇÃO
1 – Após ser inserida a capa da ordem de serviço e ao menos 1 item, será disponibilizado o botão “Gera SC” na tela da capa de ordem de serviço
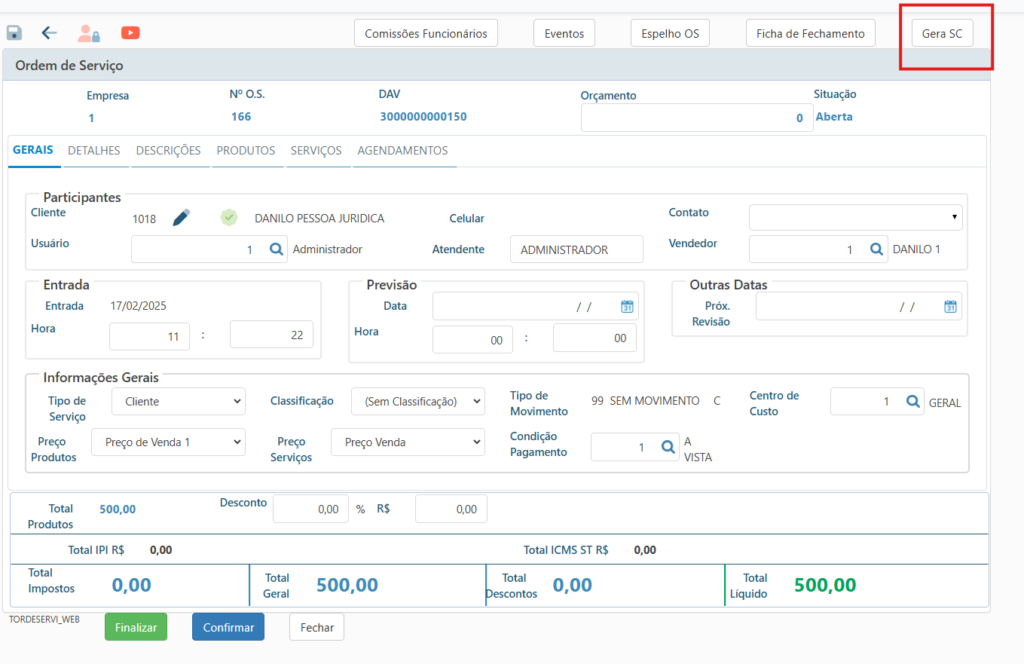
2 – Ao clicar no botão “Gera SC” será aberta a tela com os dados da solicitação de compra que será gerada. O funcionamento dessa tela ao gerar a solicitação de compra a partir de ordem de serviço será o mesmo de quando se gera a partir de pedido de venda, como já explicado anteriormente
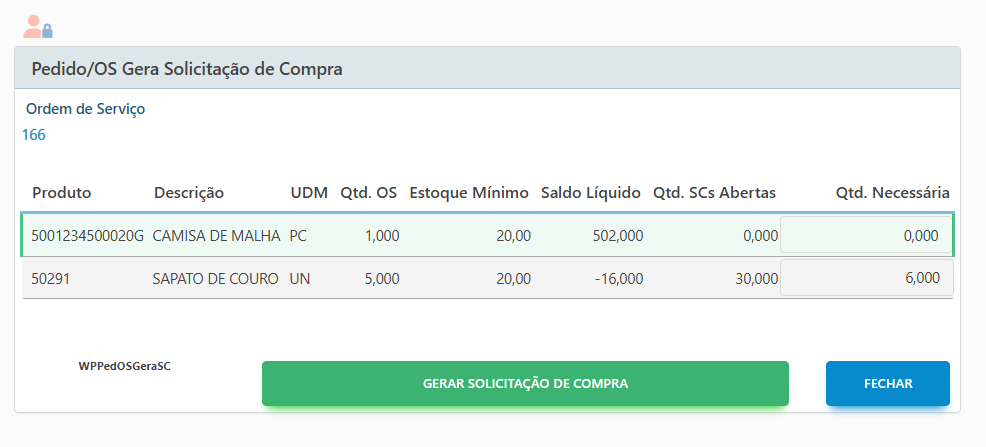
3 – O número da solicitação de compra gerada ficará visível no topo da tela da capa da ordem de serviço
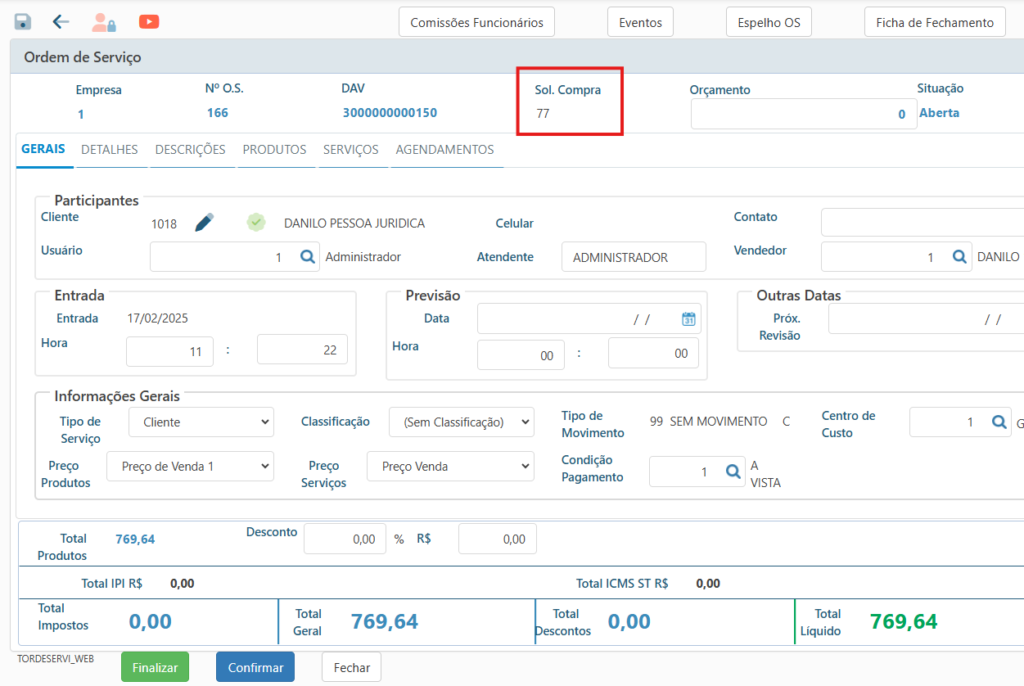
4 – Também será possível gerar solicitação de compra a partir da Central de Ordem de Serviço